Nếu bạn nhận được thông báo lỗi “Windows Security Center service can’t be started”, đây là một lỗi khá nghiêm trọng có thể gây ảnh hưởng đến máy tính của bạn nếu không được khắc phục kịp thời. Bài viết đây của laptop Dell sẽ chỉ cho bạn một số cách khắc phục lỗi “Windows Security Center service can’t be started” đơn giản và hiệu quả nhất.
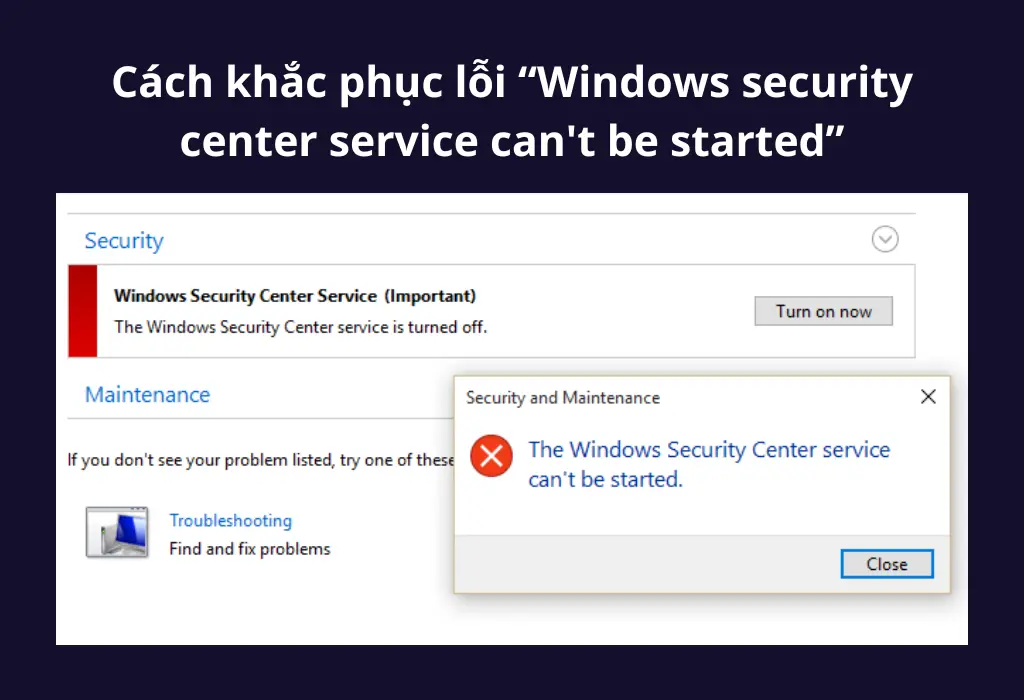
Mục lục
Windows Security Center là gì?
Windows Security Center là một trung tâm bảo mật quan trọng của Windows, giúp bạn theo dõi tình trạng hoạt động của các thành phần bảo mật khác nhau, bao gồm cả Microsoft Defender. Nó cung cấp thông tin và công cụ để bảo vệ máy tính của bạn khỏi các mối đe dọa mạng, phần mềm độc hại, và các vấn đề bảo mật khác. Các tính năng của Windows Security Center bao gồm: Bảo mật máy tính, kiểm tra và cập nhật phần mềm tự động, quét và loại bỏ phần mềm độc hại, quản lý tường lửa, báo các và cảnh báo.
Cách khắc phục lỗi “Windows security center service can’t be started”
Đảm bảo rằng Windows Security Center đã được kích hoạt
Bạn có thể kiểm tra xem Windows Security Center đã được kích hoạt trong Registry Editor. Trước khi tiến hành, hãy đảm bảo bạn đã tạo một điểm khôi phục hệ thống trước đó, vì một sai lầm ngay cả nhỏ nhất cũng có thể gây ra sự cố cho máy tính của bạn.
Sau khi bạn đã tạo điểm khôi phục hệ thống, hãy tuân theo các bước dưới đây để kích hoạt Windows Security Center:
Bước 1: Nhấn tổ hợp phím Win + R để mở hộp thoại Run, sau đó nhập “regedit” vào ô văn bản và nhấn Enter để mở Registry Editor.
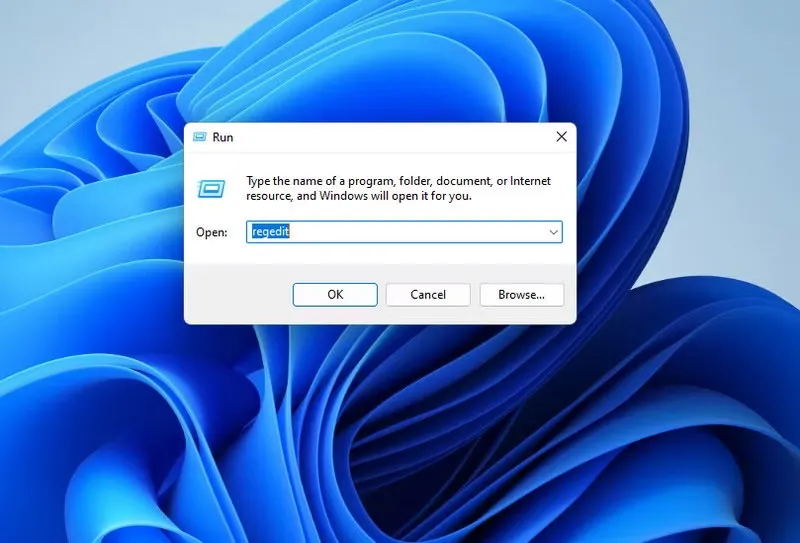
Bước 2: Trên lời nhắc UAC (User Account Control), nhấp vào “Yes” để xác nhận quyền truy cập.
Bước 3: Sao chép và dán văn bản sau vào thanh địa chỉ của Registry Editor:
HKEY_LOCAL_MACHINE\SYSTEM\CurrentControlSet\Services\SecurityHealthService
Bước 4: Nhấp đúp vào khóa “Start” ở bên phải để chỉnh sửa nó.
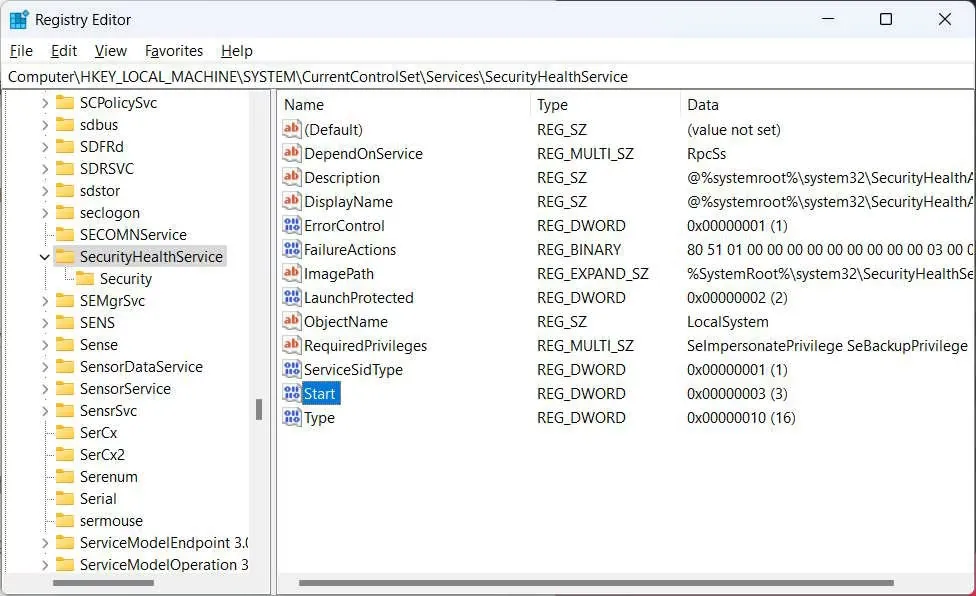
Nhấp đúp vào key Start
Bước 5: Nếu giá trị “Value data” được đặt thành 4, điều này có nghĩa là Windows Security Center đã bị tắt. Hãy thay đổi nó thành 2.
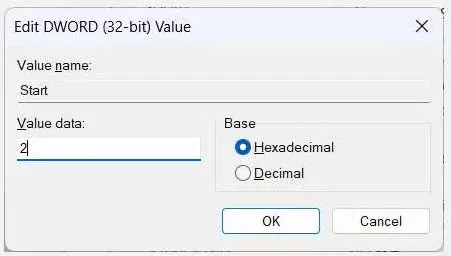
Bước 6: Nhấn “OK” để áp dụng và lưu các thay đổi.
Bước 7: Tiếp theo, thực hiện các bước từ 4 đến 6 cho khóa sau đây:
HKEY_LOCAL_MACHINE\SYSTEM\CurrentControlSet\Services\wscsvc
Bây giờ, hãy khởi động lại máy tính của bạn và kiểm tra xem bạn có nhận được thông báo lỗi “Windows Security Center service can’t be started” hay không.
Kiểm tra các dịch vụ liên quan đến Windows Security Center
Để Windows Security Center hoạt động đúng cách, hãy đảm bảo cấu hình của các dịch vụ mà nó phụ thuộc không bị lỗi. Bạn có thể thực hiện các bước sau:
Bước 1: Nhấn tổ hợp phím Win + R để mở hộp thoại Run, sau đó nhập “services.msc” và nhấn Enter.
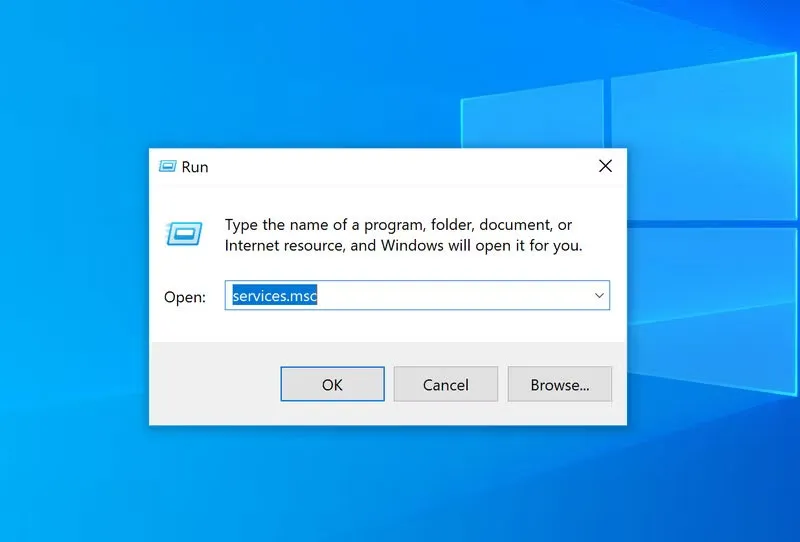
Bước 2: Tìm và nhấp đúp vào dịch vụ “Windows Management Instrumentation (WMI)”.
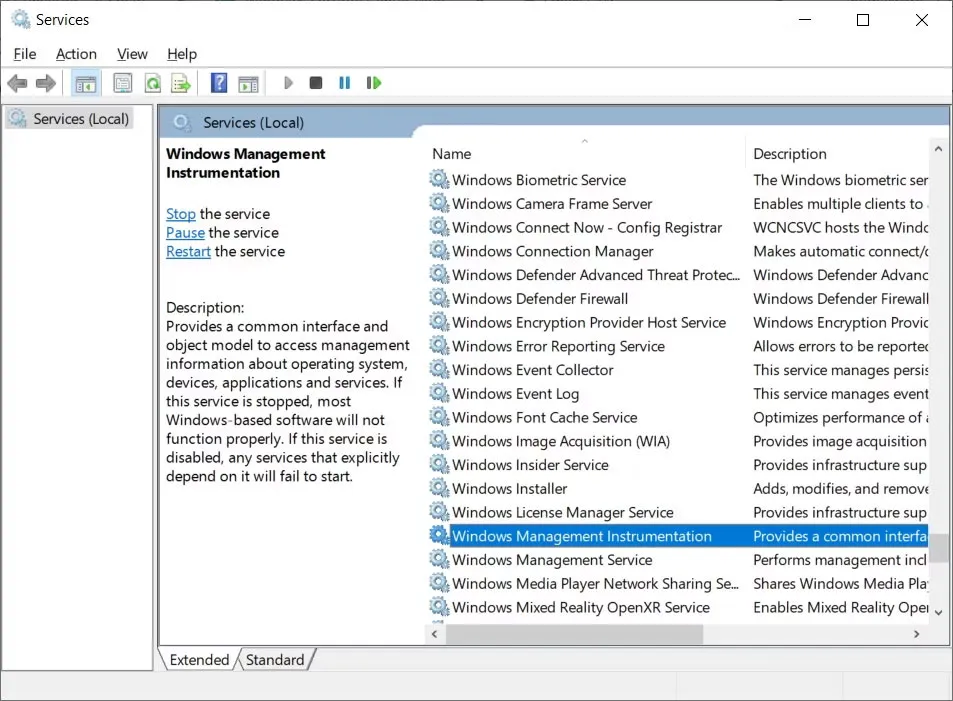
Bước 3: Trong tab “General“, đảm bảo rằng tùy chọn “Startup type” được đặt thành “Automatic“. Nếu không, hãy nhấp vào menu thả xuống và chọn “Automatic“.
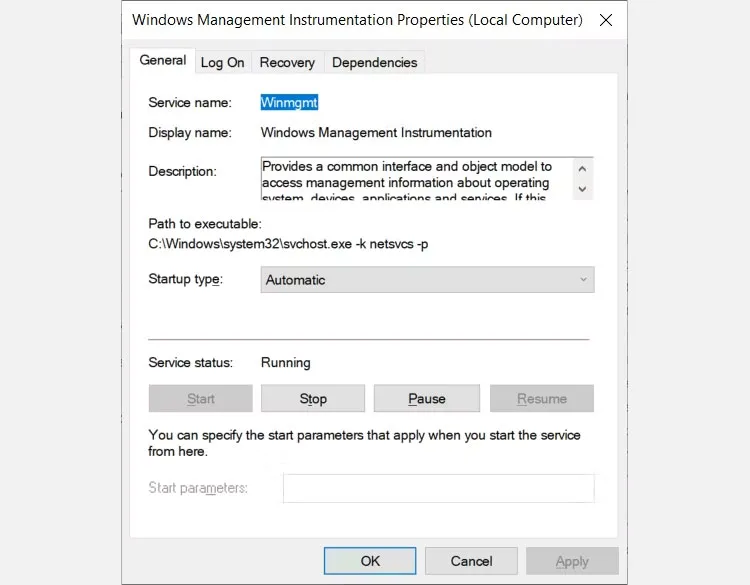
Bước 4: Tiếp theo, đảm bảo rằng trạng thái dịch vụ (“Service status“) là “Running“. Nếu không, bạn có thể nhấp vào nút “Start” để khởi động dịch vụ.
Bước 5: Làm tương tự như bước c và d cho dịch vụ “Remote Procedure Call (RPC)“.
Việc này quan trọng vì Windows Security Center phụ thuộc vào cả dịch vụ WMI và RPC để thực hiện nhiều chức năng quan trọng khác nhau. Sau khi bạn hoàn thành, hãy khởi động lại máy tính và kiểm tra xem Windows Security Center có hoạt động không.
Sửa chữa WMI Repository
WMI Repository bị hỏng có thể gây ra sự cố trong việc khởi động Windows Security Center. Để khắc phục, thực hiện các bước sau:
Bước 1: Mở hộp thoại tìm kiếm trên thanh Taskbar và nhập “cmd“
Bước 2: Nhấn chuột phải vào ứng dụng Command Prompt trong kết quả tìm kiếm và chọn “Run as administrator“.
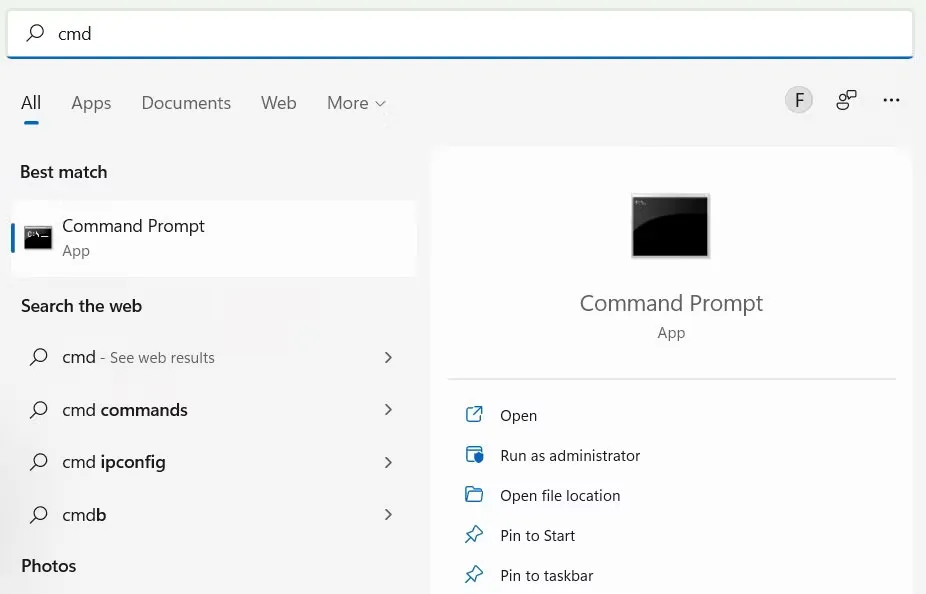
Bước 3: Nhập lệnh sau vào Command Prompt và nhấn Enter để chạy nó:
winmgmt /salvagerepository
Khi quá trình sửa chữa WMI Repository hoàn tất, Command Prompt sẽ hiển thị thông báo WMI Repository đã được sửa chữa. Sau đó, hãy khởi động lại máy tính của bạn và kiểm tra xem Trung tâm Bảo mật Windows hoạt động chính xác không.
Đặt lại máy tính Windows
Nếu không có cách nào khắc phục sự cố, bạn có thể cần thực hiện đặt lại máy tính Windows (reset lại laptop Window) về cài đặt ban đầu. Trước khi thực hiện điều này, hãy đảm bảo bạn đã sao lưu tất cả dữ liệu quan trọng của mình. Điều này là biện pháp cuối cùng và sẽ giúp bạn khắc phục lỗi một lần và mãi mãi. Tuy nhiên, nó cũng có thể gây ra một số phiền toái, nhưng nó sẽ đảm bảo rằng Windows Security Center hoạt động chính xác.
