Mẹo Sửa Lỗi “Access Control Entry Is Corrupt” trên Windows. Máy tính của bạn sử dụng Access Control List (ACL) để quản lý việc truy cập các tài nguyên như file và thư mục trên hệ thống Windows của bạn. Tuy nhiên, khi ACL gặp sự cố hoặc bị hỏng, bạn có thể gặp phải lỗi “Access Control Entry Is Corrupt” khi cố gắng truy cập vào một số tài nguyên cụ thể trên hệ thống Windows. Bài viết dưới đây của laptop Dell sẽ giúp bạn tìm hiểu cách khắc phục lỗi “Access Control Entry Is Corrupt” trên máy tính Windows của bạn.
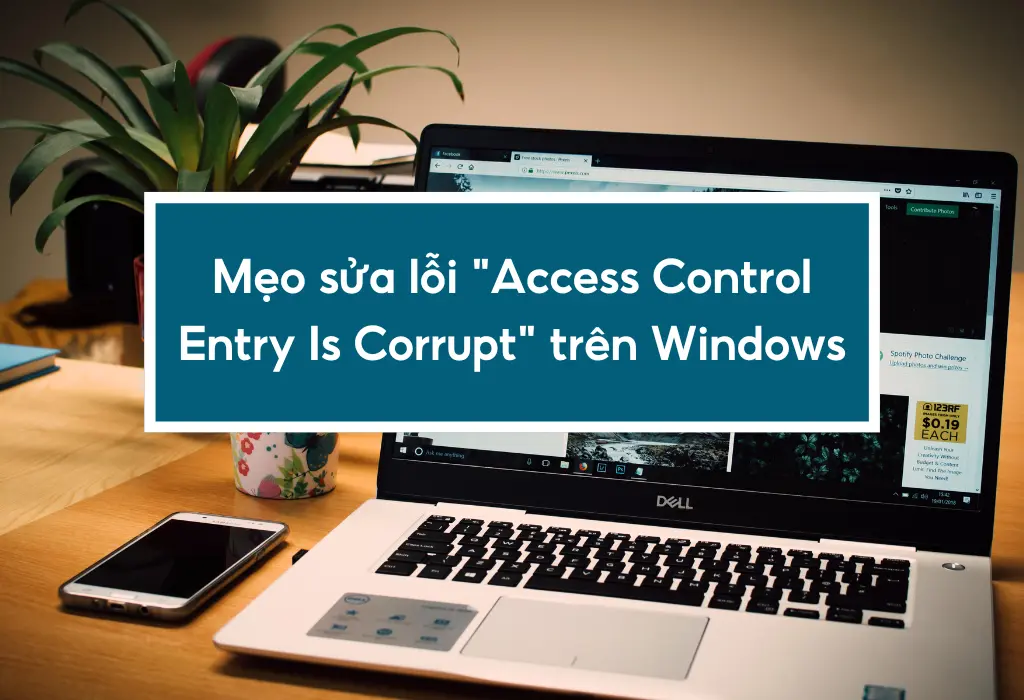
Mục lục
Cách khắc phục lỗi “Access Control Entry Is Corrupt” trên máy tính Windows
Chạy Quét SFC hoặc CHKDSK
Chạy quét SFC (System File Checker) có thể sửa lỗi bằng cách sửa các tệp hệ thống bị hỏng liên quan đến ACL. Nếu có tệp bị thiếu, quét DISM (Deployment Imaging Service and Management Tool) sẽ thay thế chúng bằng tệp hình ảnh hệ thống Windows từ bộ nhớ RAM cache. Nếu cả hai quét này không khắc phục được vấn đề, sự cố có thể liên quan đến lỗi ổ cứng và bạn cần chạy quét CHKDSK.
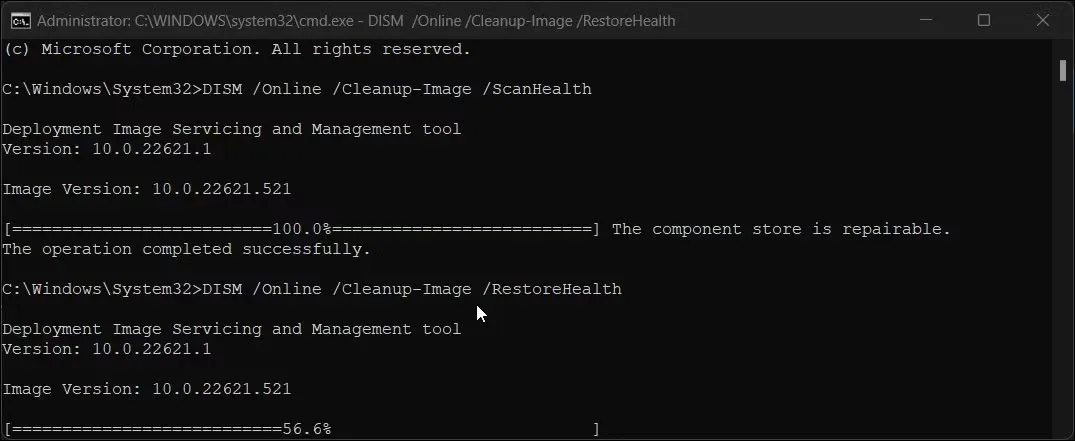
Đóng Ứng Dụng Universal Windows Platform (UWP)
Ứng dụng UWP có thể khóa tài nguyên khi chúng chạy trong môi trường sandbox. Khi điều này xảy ra, bạn có thể nhận được thông báo lỗi “Access Control Entry Is Corrupt”. Để khắc phục, đóng các ứng dụng UWP gây ra vấn đề và sau đó cập nhật hoặc cài đặt lại chúng.
Thay Đổi Quyền Sở Hữu Tệp hoặc Thư Mục Bị Ảnh Hưởng
Để giải quyết lỗi “Access Control Entry Is Corrupt,” bạn có thể thử thay đổi quyền sở hữu của file hoặc thư mục bị ảnh hưởng bằng cách tuân theo các bước sau đây:
– Nhấp chuột phải vào file hoặc thư mục cần chỉnh sửa và chọn “Properties.”
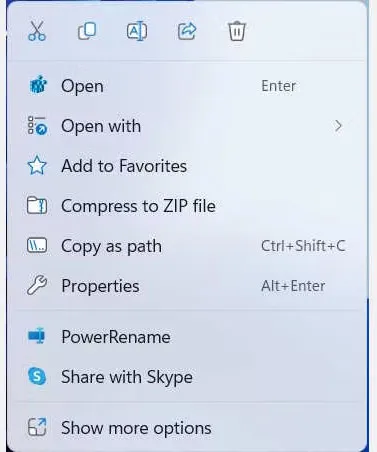
– Trong cửa sổ “Properties,” chọn tab “Security” sau đó nhấp vào “Advanced” ở dưới cùng để mở cửa sổ “Advanced Security Settings” cho file hoặc thư mục.
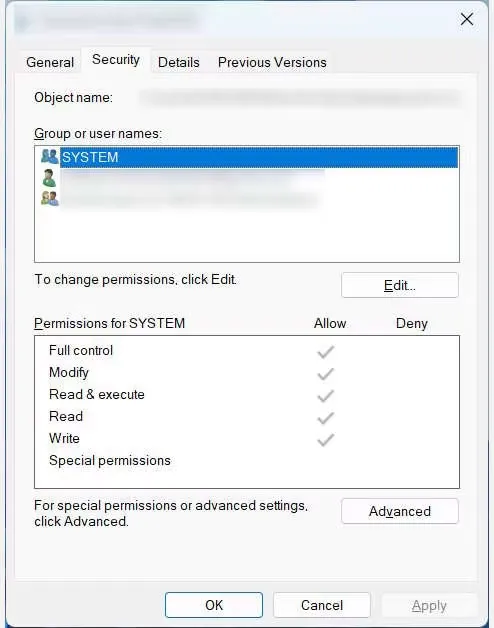
– Tại phần “Owner,” hãy kiểm tra xem tên người dùng của bạn có được liệt kê là chủ sở hữu của file hoặc thư mục không. Nếu không, đó có thể là nguyên nhân của vấn đề. Hãy nhấp vào liên kết “Change” bên cạnh để mở cửa sổ “Select User or Group.”
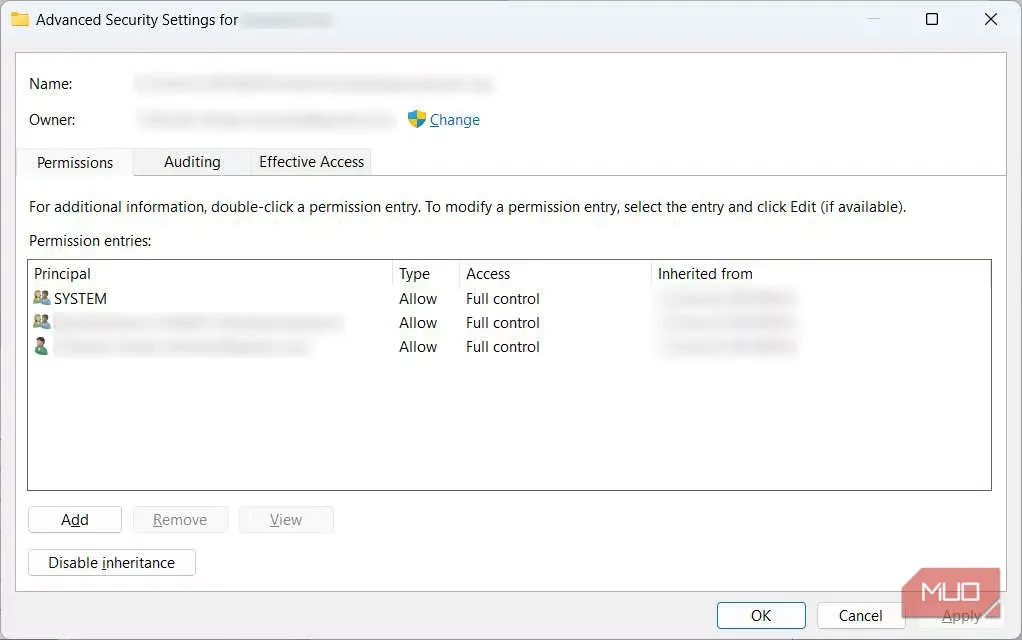
– Tiếp theo, nhấp vào “Advanced” để mở cửa sổ “Select User or Group (Advanced).”
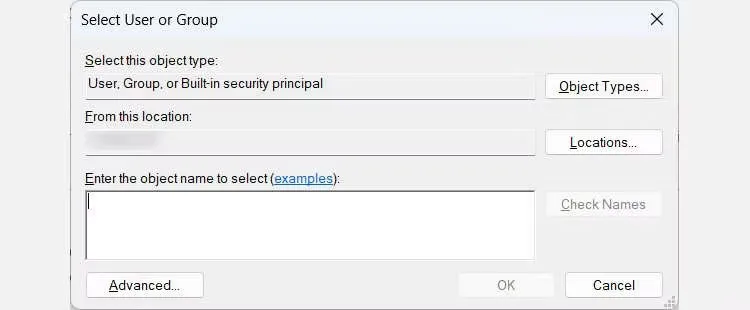
– Bấm vào “Find Now” để tìm kiếm danh sách người dùng có sẵn trên máy tính Windows của bạn.

– Trong kết quả tìm kiếm ở phía dưới, chọn tên người dùng của bạn và sau đó nhấp vào “OK.”
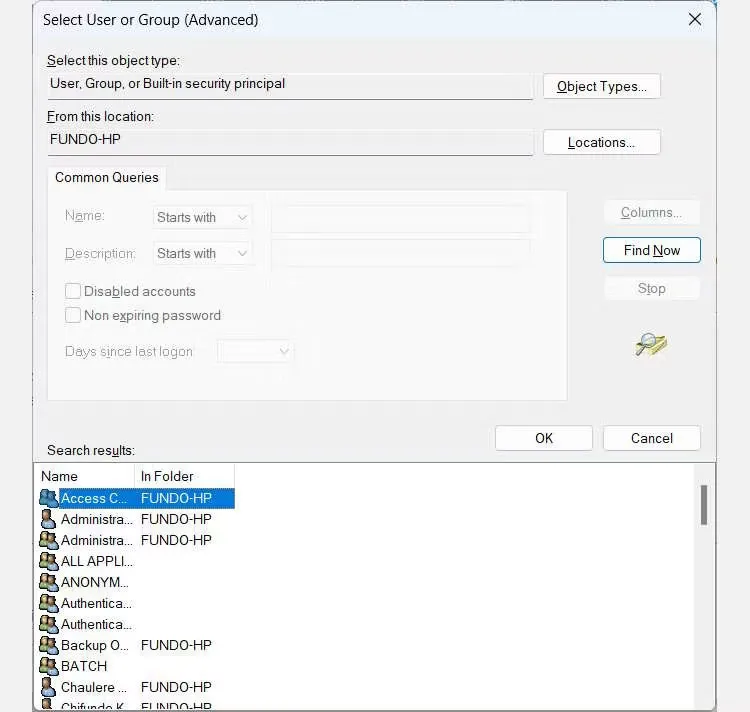
– Trở lại cửa sổ “Select User or Group” sau đó nhấp “OK.”
– Trong cửa sổ “Advanced Security Settings,” nhấp vào “Apply” sau đó bấm “OK.”
Sau khi bạn đã thay đổi quyền sở hữu, hãy thử truy cập lại file hoặc thư mục và kiểm tra xem lỗi “Access Control Entry Is Corrupt” còn xuất hiện hay không.
Thử Truy Cập Tài Nguyên Từ Tài Khoản Khác
Trong trường hợp các biện pháp trước đó không giải quyết được vấn đề, bạn có thể thử truy cập vào tài nguyên đó từ một tài khoản người dùng khác trên máy tính của bạn. Hành động này có thể giúp bạn xác định xem lỗi có phải xuất phát từ tài khoản người dùng của bạn hay không.
Khôi Phục Access Control List
Trong trường hợp không tìm thấy giải pháp nào hiệu quả sau các biện pháp đã nêu, bạn có thể cần phải thực hiện việc khôi phục ACL. Tuy nhiên, trước tiên, hãy đảm bảo bạn đã sao lưu tất cả dữ liệu quan trọng trên máy tính. Sau đó, bạn có thể tiến hành khôi phục cài đặt gốc của hệ điều hành Windows để khắc phục lỗi “Access Control Entry Is Corrupt.”
