Lỗi “Windows Cannot Access the Specified Device, Path or File” thường xảy ra khi bạn chạy ứng dụng EXE hay mở các loại tài liệu. Sau khi gặp phải lỗi này máy của bạn sẽ thường xuyên không truy cập được vào một số chương trình hay tài liệu trên máy tính, gây ảnh hưởng đến quá trình sử dụng máy tính của bạn. Bài viết sau đây của laptop Dell sẽ hướng dẫn bạn cách khắc phục lỗi “Windows Cannot Access the Specified Device, Path or File” đơn giản và dễ dàng nhất.
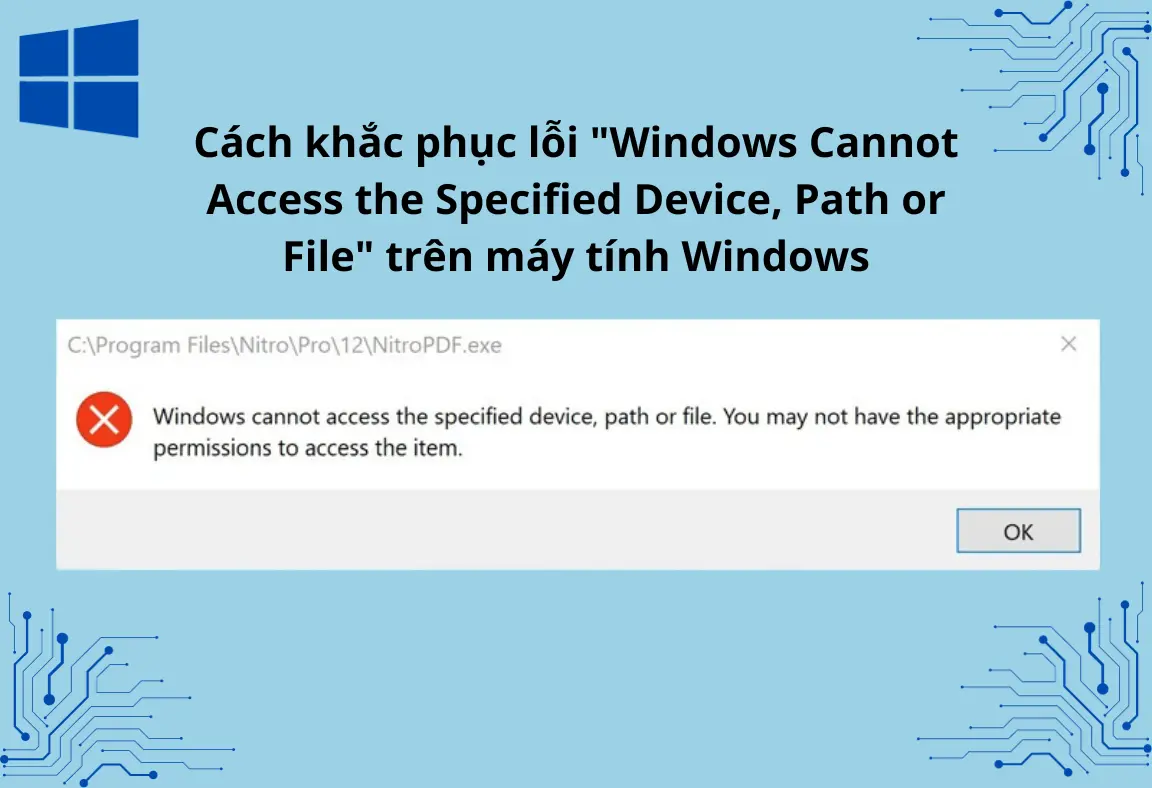
Cách khắc phục lỗi “Windows Cannot Access the Specified Device, Path or File”
Lỗi “Windows Cannot Access the Specified Device, Path or File” có thể xảy ra khi bạn không có quyền truy cập vào các tệp tin, ứng dụng và thư mục hoặc các tệp, ứng dụng và thư mục nằm ở vị trí không thể truy cập được, tệp đã bị tệp tin độc hại sửa đổi hoặc xóa. Để khắc phục lỗi bày bạn có thể một trong những cách sau.
Chạy ứng dụng với quyền Admin
Một số ứng dụng, chương trình cần phải mở với đặc quyền của Admin (Run as Administrator) để hoạt động thực hiện các tác vụ cụ thể. Tuy nhiên, trong một số trường hợp bạn cũng không thể mở được chúng kể cả mở với quyền Admin. Nếu ứng dụng hoặc tệp thiếu đặc quyền Admin để mở thì ứng dụng hoặc tệp của bạn sẽ chạy khi hoàn thành bước này. Nếu không được hoăc Run as Administrator không hoạt động thì bạn có thể thử dùng các cách dưới đây.
Vô hiệu hóa tính năng chặn ứng dụng không mong muốn
Tính năng chặn ứng dụng không mong muốn là tính năng của Windows Security có chức năng chặn những ứng dụng, tệp tin có độ uy tín thấp. Để kiểm tra và tắt tính năng chặn ứng dụng không mong muốn trong Windows Security, bạn có thể làm theo các bước sau:
Bước 1: Mở cửa sổ Windows Security bằng cách gõ tìm Windows Security trong thanh tìm kiếm.
Bước 2: Chọn tab “App & browser control” trong cửa sổ Windows Security.
Bước 3: Nhấp vào liên kết “Reputation-based protection settings” để xem cài đặt liên quan đến đánh giá uy tín của ứng dụng.
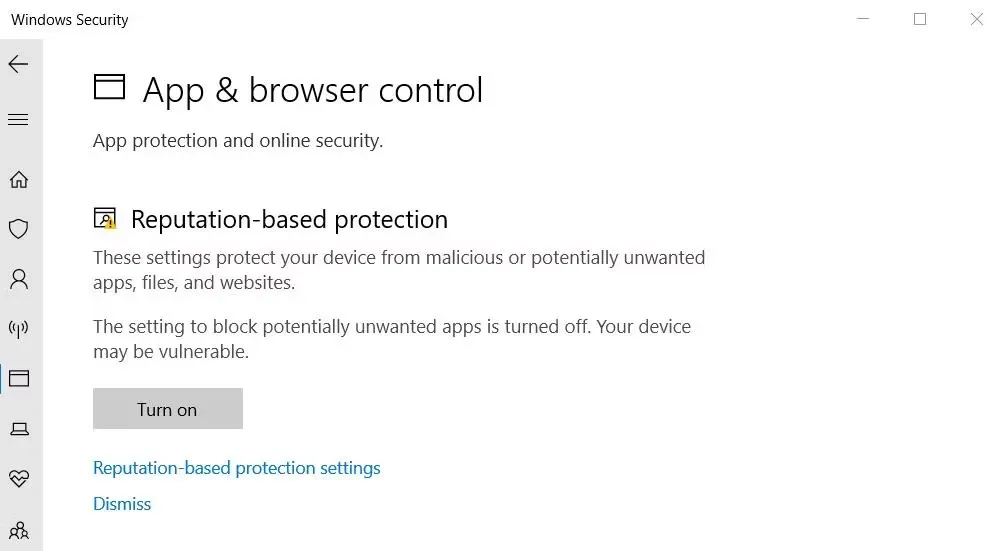
Bước 4: Trong phần Reputation-based protection settings, tìm kiếm hộp kiểm “Block apps” và bỏ chọn nó nếu tính năng này đang được kích hoạt.
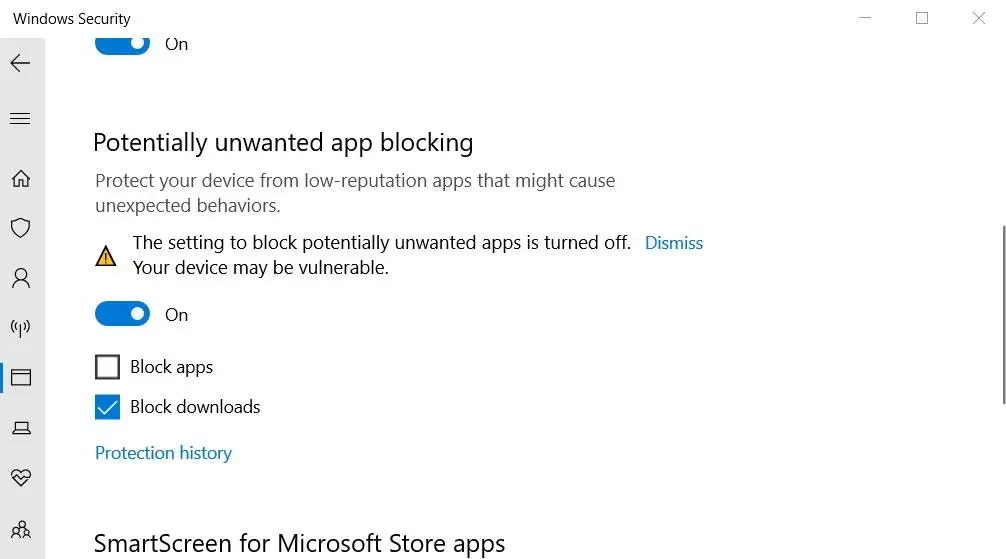
Bỏ chọn cài đặt “Unblock File”
Unblock File có chức năng tương tự chặn quyền truy cập vào các file hoặc thư mục được tải xuống từ các nguồn không đáng tin cậy. Điều này có thể gây ra lỗi “Windows Cannot Access the Specified Device, Path or File”. Để bỏ chọn “Unblock File” bạn làm theo các bước sau đây:
Bước 1: Trong Windows Explorer, tìm và chọn file hoặc thư mục mà bạn muốn bỏ chọn “Unblock.”
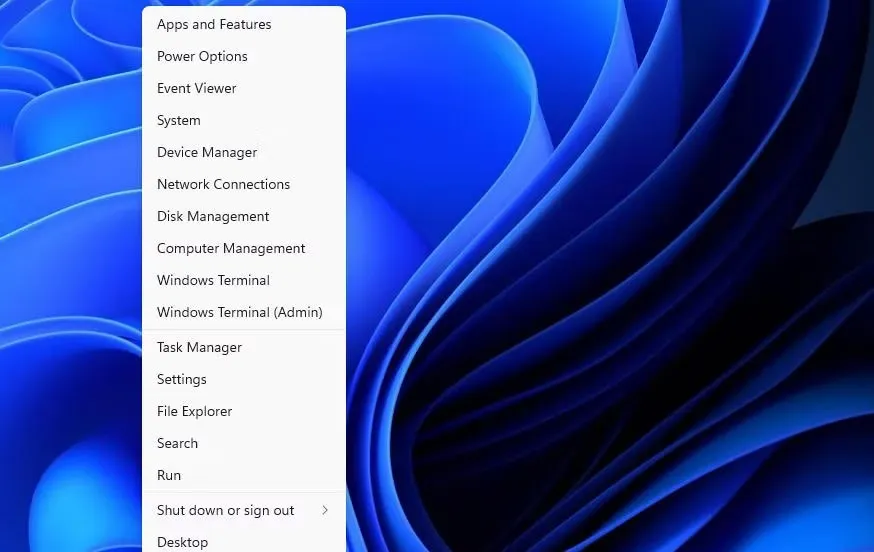
Bước 2: Chuột phải vào file hoặc thư mục và chọn “Properties“.
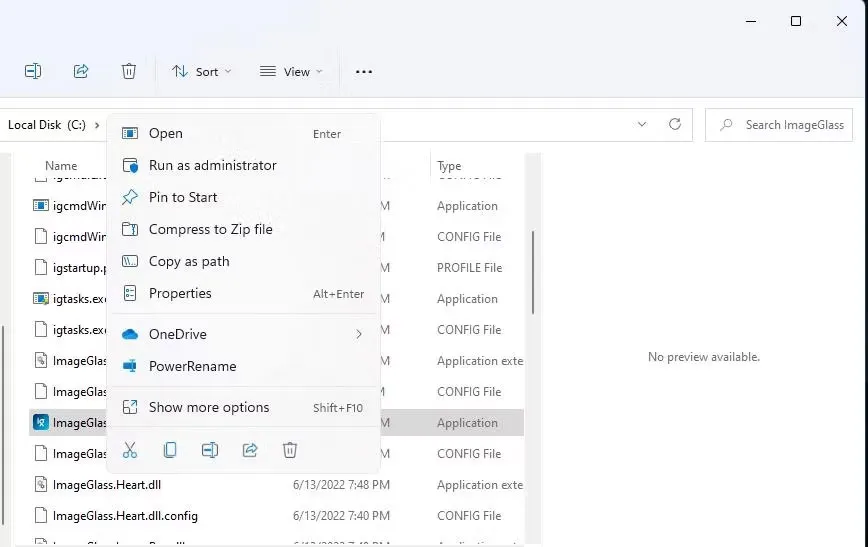
Bước 3: Trong cửa sổ thuộc tính, bạn sẽ thấy một tab có tên “General“. Tại đây, bạn sẽ thấy một hộp kiểm “Unblock“.
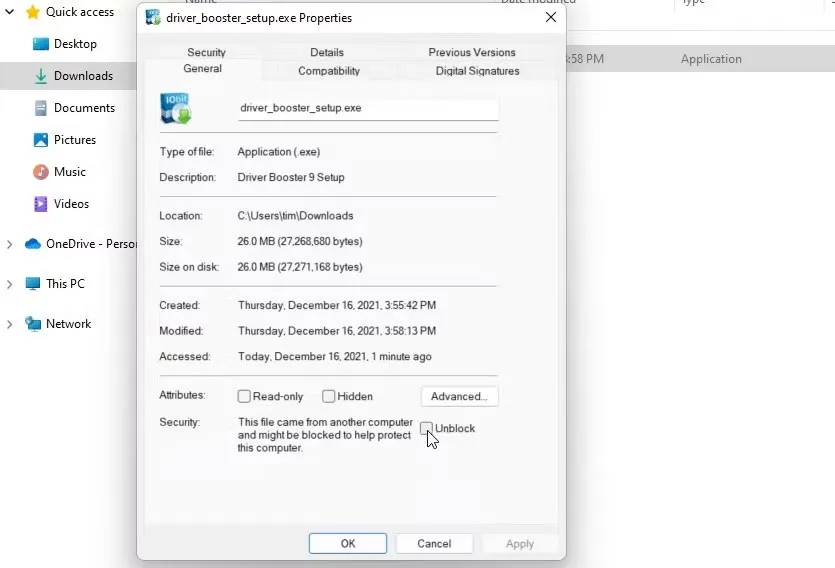
Bước 4: Bỏ chọn hộp kiểm “Unblock“.
Bước 5: Nhấn “Apply“, sau đó nhấn “OK” để lưu.
Lưu ý, sau khi bạn bỏ chọn cài đặt “Unblock file“, hãy chắc chắn rằng những file và ứng dụng bạn truy cập là an toàn. Vì những file bị nhiễm độc có thể làm hỏng máy tính hoặc gây mất file của bạn.
Chỉnh sửa quyền của file
Một nguyên nhân khác gây ra lỗi này là thiếu quyền truy cập vào file. Để khắc phục lỗi này bằng cách chỉnh sửa quyền truy cập cho file bị ảnh hưởng, bạn có thể thực hiện các bước sau:
Bước 1: Mở thư mục chứa file gây ra lỗi “Cannot access the specified device“.
Bước 2: Chuột phải vào file bị ảnh hưởng và chọn “Properties“.
Bước 3: Trong cửa sổ thuộc tính, chọn tab “Security“.
Bước 4: Chọn tài khoản người dùng Windows mà bạn đã đăng nhập.
Bước 5: Nhấn nút “Edit“.
Bước 6: Trong cửa sổ quyền mở ra, chọn tài khoản người dùng Windows của bạn.
Bước 7: Bỏ chọn tất cả các hộp kiểm quyền “Deny” đã chọn.
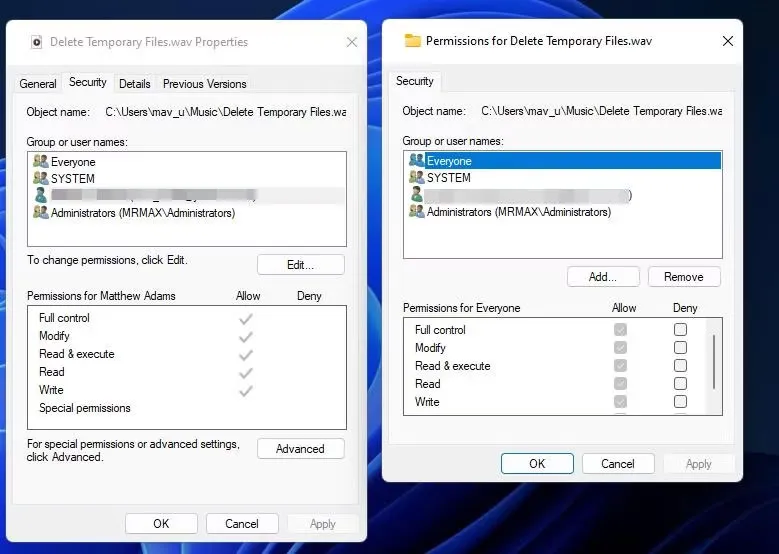
Bước 8: Chọn “Apply” để áp dụng cài đặt quyền mới.
Bước 9: Nhấn các nút “OK” trên tất cả các cửa sổ để lưu các thay đổi quyền.
Sau khi bạn đã thực hiện các bước này, bạn nên có quyền truy cập vào file mà không gặp phải thông báo lỗi “Cannot access the specified device“.
Tạo lại shortcut của chương trình
Lỗi “Windows Cannot Access the Specified Device, Path or File” hiện lên khi bạn cố chạy shortcut, thì có khả năng là shortcut của bạn bị lỗi. Trong trường hợp này, bạn chỉ cần thiết lập lại shortcut mới để giải quyết sự cố, cách thực hiện như sau:
Bước 1: Nhấp chuột phải vào bất kỳ trên desktop và chọn New.
Bước 2: Nhấn vào shortcut, hiển thị Create Shortcut.
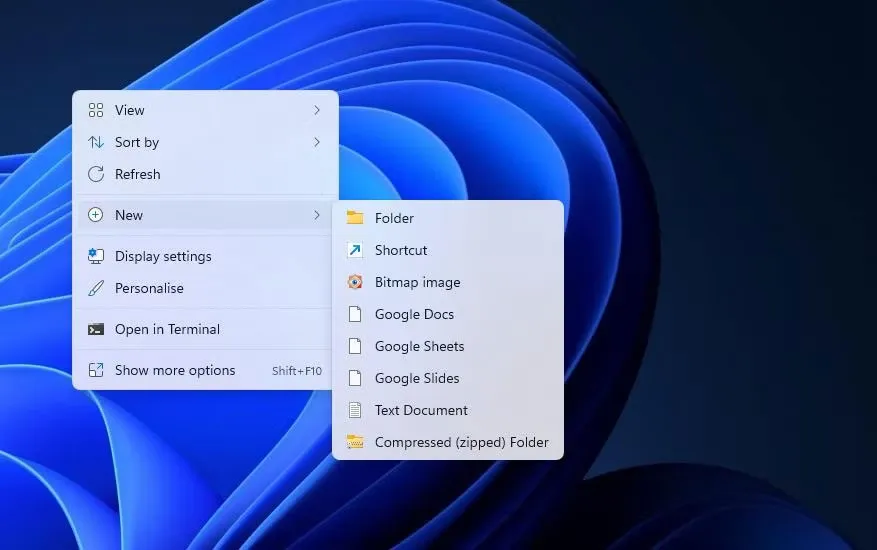
Bước 3: Nhấp vào Browse để chọn file EXE xảy ra lỗi và nhấn nút OK.
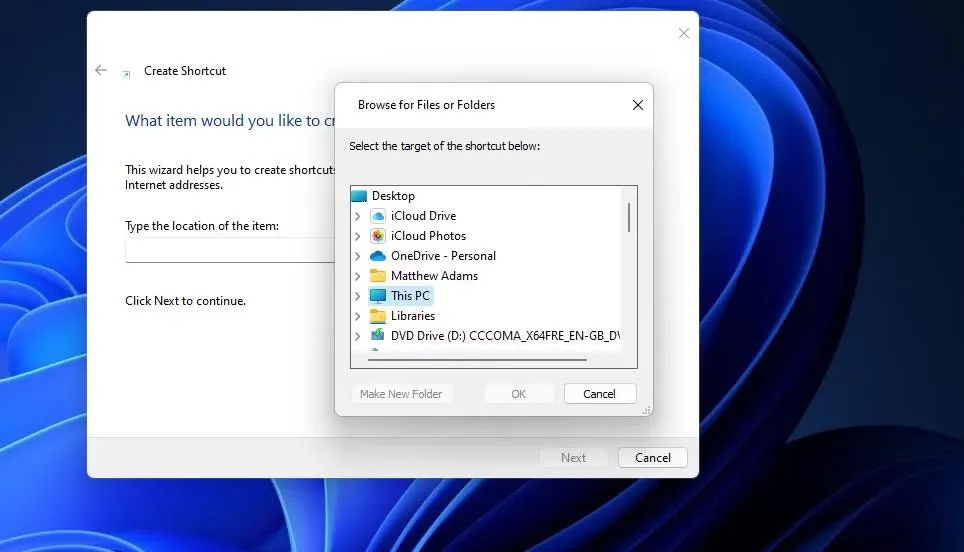
Bước 4: Chọn Next và nhập tiêu đề shortcut vào hộp văn bản.
Bước 5: Nhấn Finish để thêm shortcut.
Bước 6: Xóa shortcut cũ trên desktop.
Kiểm tra vị trí của file
Vị trí của file không đúng cũng dẫn đến tình trạng lỗi “Windows Cannot Access the Specified Device, Path or File”. Để kiểm tra vị trí của file bạn có thể làm theo các bước sau:
Bước 1: Nhấn chuột phải vào phần shortcut trên desktop mà bạn muốn kiểm tra, chọn b.
Bước 2: Kiểm tra đường dẫn trong hộp Target có dẫn tới ổ khác hay không. Nếu hiện ở ổ đãi khác ngoài máy tính của bạn, hãy kết nối với ổ cứng đó để chạy file đó. Nếu kiểm tra thấy file của shortcut dẫn tới ổ cứng cục bộ, bạn kiểm tra xem file đó đã bị xóa hay chưa.
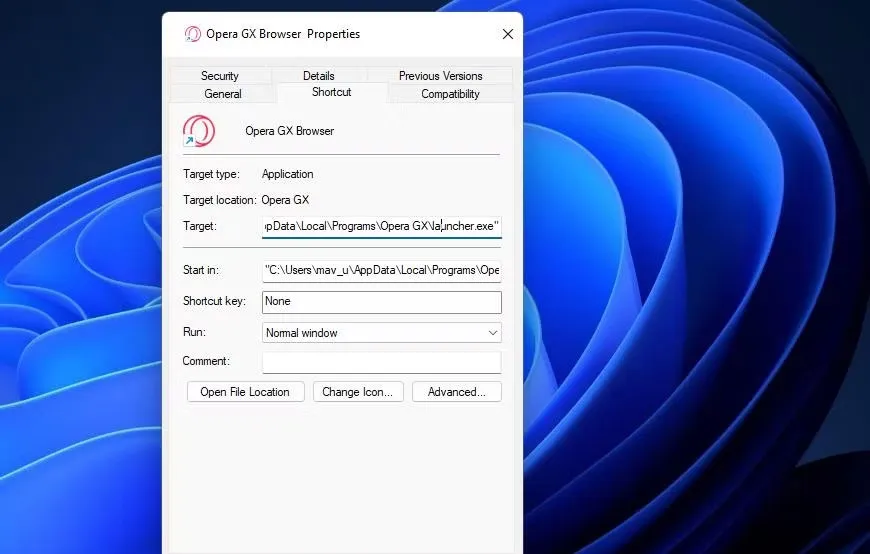
Vô hiệu hóa tạm thời mọi phần mềm bảo mật của bên thứ ba
Một số phần mềm diệt virus từ bên thứ ba có khả năng chặn ứng dụng tương tự như Windows Security như: Avast Free Antivirus, Comodo Antivius,… Do đó, các phần mềm bảo mật thay thế này cũng có thể gây ra vấn đề tương tự. Để giải quyết vấn đề này, bạn có thể thử tắt tất cả các phần mềm diệt virus từ bên thứ ba đã được cài đặt trên máy tính của bạn trước khi chạy phần mềm EXE bị ảnh hưởng.
Cách tắt các ứng dụng diệt virus từ bên thứ ba có thể khác nhau tùy theo phần mềm cụ thể bạn đang sử dụng. Tuy nhiên, hầu hết chúng có một menu ngữ cảnh mà bạn có thể truy cập bằng cách chuột phải vào biểu tượng của chúng trên khay hệ thống. Từ đó, bạn có thể chọn tùy chọn để tạm thời vô hiệu hóa chức năng bảo vệ.
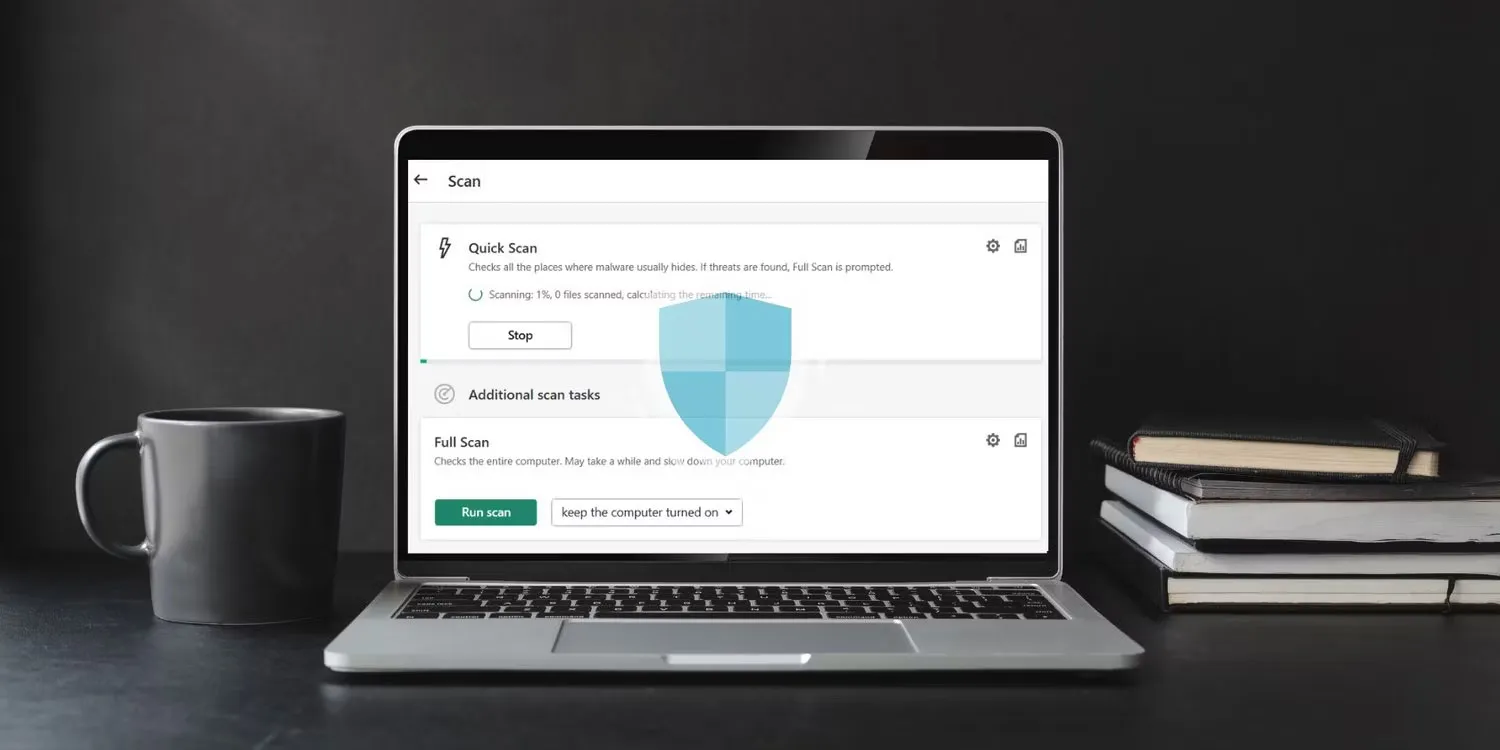
Sửa hoặc cài lại file
Sửa file hay cài lại file là giải pháp tốt nhất để giải quyết vấn đề này. Sử dụng Control Panel sẽ là lựa chọn tốt nhất trong trường hợp này. Để thực hiện bạn cần làm các bước sau:
Bước 1: Trong Control Panel, chọn mục “Programs“.
Bước 2: Chọn “Programs and Features“.
Bước 3: Nhấp chuột phải vào chương trình hoặc ứng dụng mà bạn gặp sự cố và chọn “Uninstall/Change“.
Bước 4: Tùy theo ứng dụng cụ thể, bạn có thể có tùy chọn để gỡ cài đặt hoặc thay đổi cài đặt của nó. Hãy làm theo hướng dẫn trên màn hình để hoàn tất quy trình.
Bước 5: Nếu bạn đã tải ứng dụng từ một nguồn đáng tin cậy, hãy tải lại ứng dụng đó và kiểm tra xem vấn đề đã được giải quyết chưa.
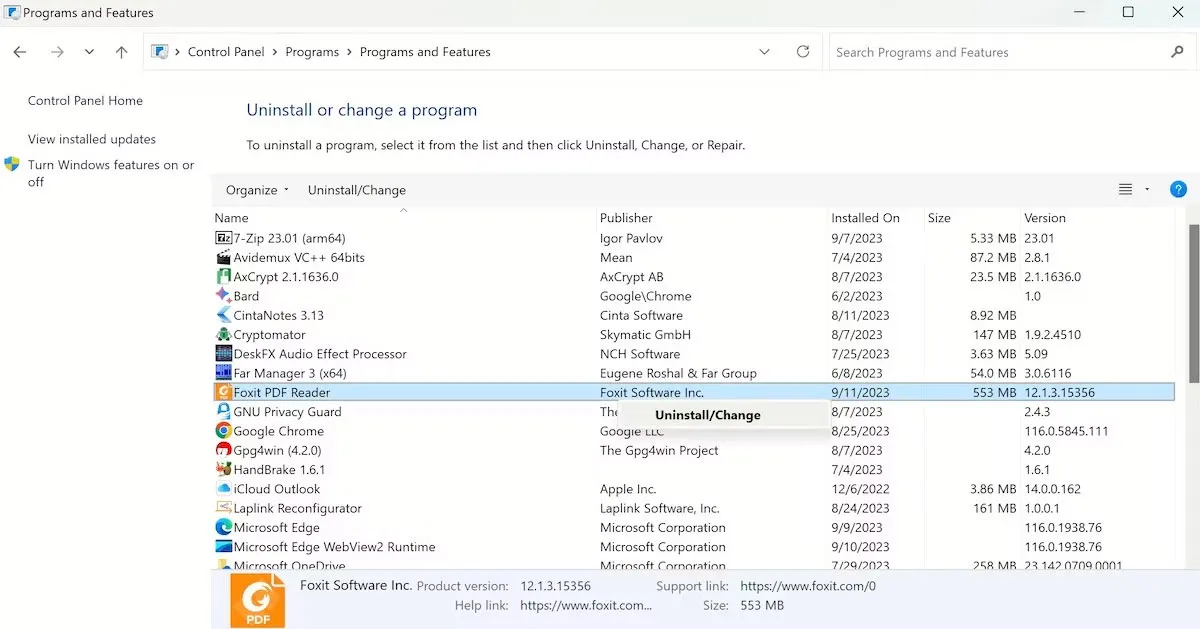
Tạm kết
Qua bài viết trên, chúng tôi mong rằng đã đem đến cho bạn nhiều thông tin hữu ích và chính xác để giải quyết vấn đề về lỗi “Windows Cannot Access the Specified Device, Path or File”. Nếu bạn không thể tự giải quyết được vấn đề trên, hãy tham khảo những người đã có kinh nghiệm hoặc đem đến cửa hàng sửa chữa máy tính gần nhất để khắc phục kịp thời.
