Bạn đang đối mặt với lỗi “This Device is Disabled (Code 22)” khi cố gắng kết nối thiết bị bên ngoài với máy tính của mình? Đây là một lỗi phổ biến trong Device Manager có thể gây khó khăn khi sử dụng thiết bị. Tuy nhiên, bạn đừng lo lắng, vì sửa mã lỗi 22 trên Windows 11 là điều khá dễ dàng. Bài viết dưới đây của laptop Dell sẽ hướng dẫn chi tiết về cách khắc phục sự cố này trên hệ điều hành Windows.
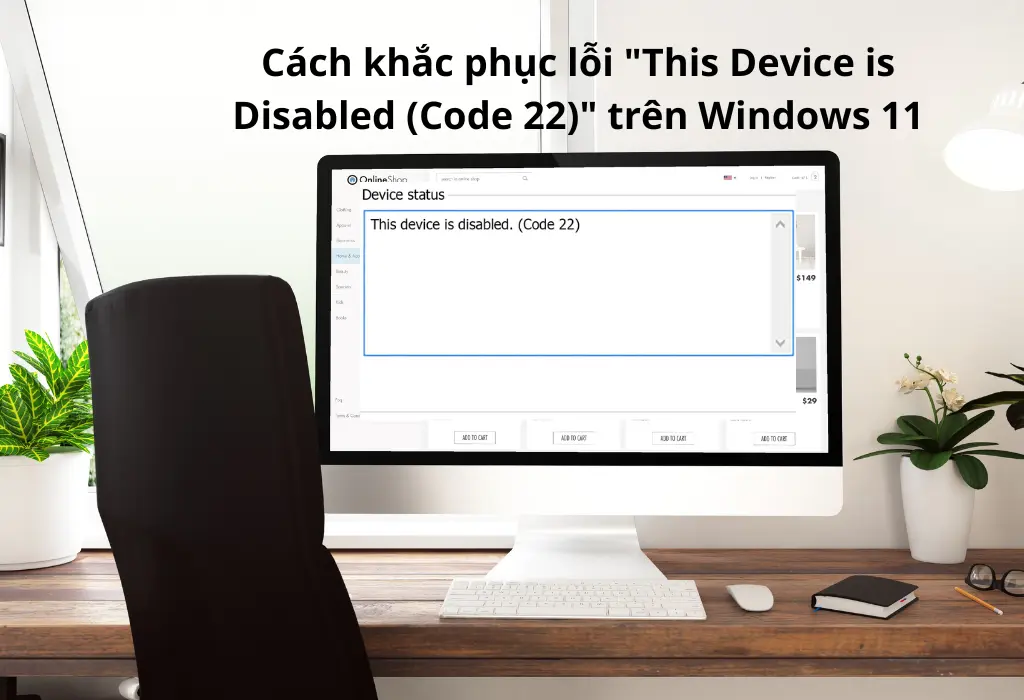
Mục lục
- Các cách khắc phục lỗi “This Device is Disabled (Code 22)”
- Kích hoạt thiết bị trong Device Manager
- Kiểm tra hư hỏng vật lý trên thiết bị để khắc phục lỗi “This Device is Disabled (Code 22)”
- Cập nhật driver thiết bị để khắc phục lỗi “This Device is Disabled (Code 22)”
- Sử dụng Hardware and Device Troubleshooter để khắc phục lỗi “This Device is Disabled (Code 22)”
- Tạm kết
Các cách khắc phục lỗi “This Device is Disabled (Code 22)”
Kích hoạt thiết bị trong Device Manager
Bạn đang đối mặt với lỗi “This Device is Disabled (Code 22)” khi cố gắng kết nối thiết bị bên ngoài với máy tính của mình? Đây là một lỗi phổ biến trong Device Manager có thể gây khó khăn khi sử dụng thiết bị. Tuy nhiên, bạn đừng lo lắng, vì sửa mã lỗi 22 trên Windows 11 là điều khá dễ dàng. Hãy thực hiện các bước sau để khắc phục lỗi này:
1. Mở Device Manager bằng cách nhấn tổ hợp phím Win + X và chọn “Device Manager“.
2. Tìm đến thiết bị gây ra lỗi “This Device is Disabled (Code 22)“, nhấp chuột phải vào nó và chọn “Properties“.
3. Chuyển đến tab “General” trong cửa sổ Properties và nhấp vào nút “Enable Device“.
4. Device Manager sẽ làm mới và kích hoạt lại thiết bị, cho phép bạn sử dụng nó một cách bình thường. Hãy kiểm tra xem thông báo lỗi còn xuất hiện không. Nếu vẫn còn, bạn có thể tiếp tục với các giải pháp khác.
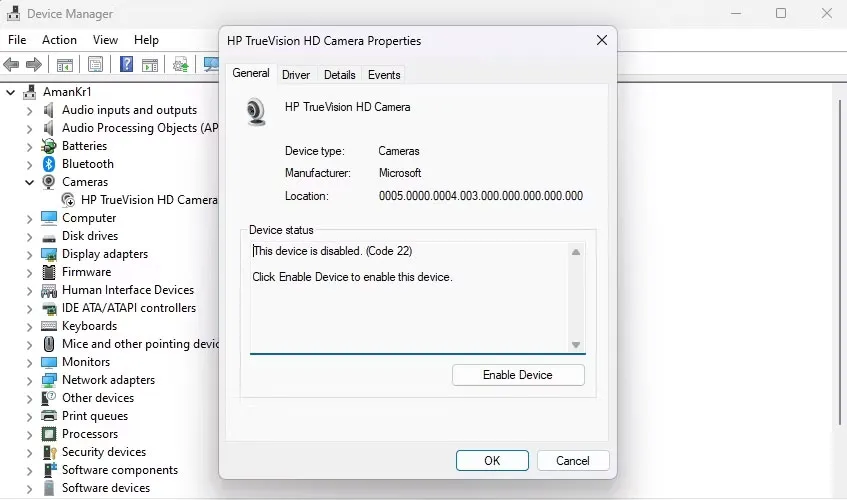
Kiểm tra hư hỏng vật lý trên thiết bị để khắc phục lỗi “This Device is Disabled (Code 22)”
Lỗi “This Device is Disabled (Code 22)” cũng có thể xuất phát từ hư hỏng vật lý của thiết bị. Để kiểm tra và khắc phục, bạn có thể thực hiện các bước sau:
1. Xem xét kỹ các vết nứt, lõm hoặc dấu hiệu hỏng hóc trên thiết bị.
2. Đảm bảo rằng các đầu nối không bị bẻ cong hoặc hỏng.
3. Kiểm tra cẩn thận các dấu hiệu hỏng do chất lỏng, ví dụ như ăn mòn hoặc thay đổi màu sắc trên thiết bị.
4. Nếu bạn phát hiện bất kỳ vết nứt hay hỏng hóc vật lý nào, có thể đó chính là nguyên nhân gây ra thông báo lỗi. Trong tình huống này, tốt nhất là bạn nên thay thế thiết bị bằng một cái mới.
Cập nhật driver thiết bị để khắc phục lỗi “This Device is Disabled (Code 22)”
Driver thiết bị có thể trở nên lỗi thời hoặc bị hỏng trong quá trình sử dụng, và điều này có thể dẫn đến những vấn đề về phần cứng, chẳng hạn như mã lỗi 22. Khi gặp phải lỗi này, điều quan trọng là thực hiện cập nhật driver cho thiết bị của bạn. Việc này có thể giúp bạn giải quyết vấn đề và cải thiện tính tương thích và hiệu suất của các thiết bị phần cứng trên hệ thống của mình. Bằng cách cập nhật driver, bạn thực chất đang sử dụng phiên bản mới nhất, được tối ưu hóa và sửa lỗi, từ đó khắc phục sự cố và đảm bảo rằng thiết bị hoạt động ổn định hơn trong môi trường Windows 11.
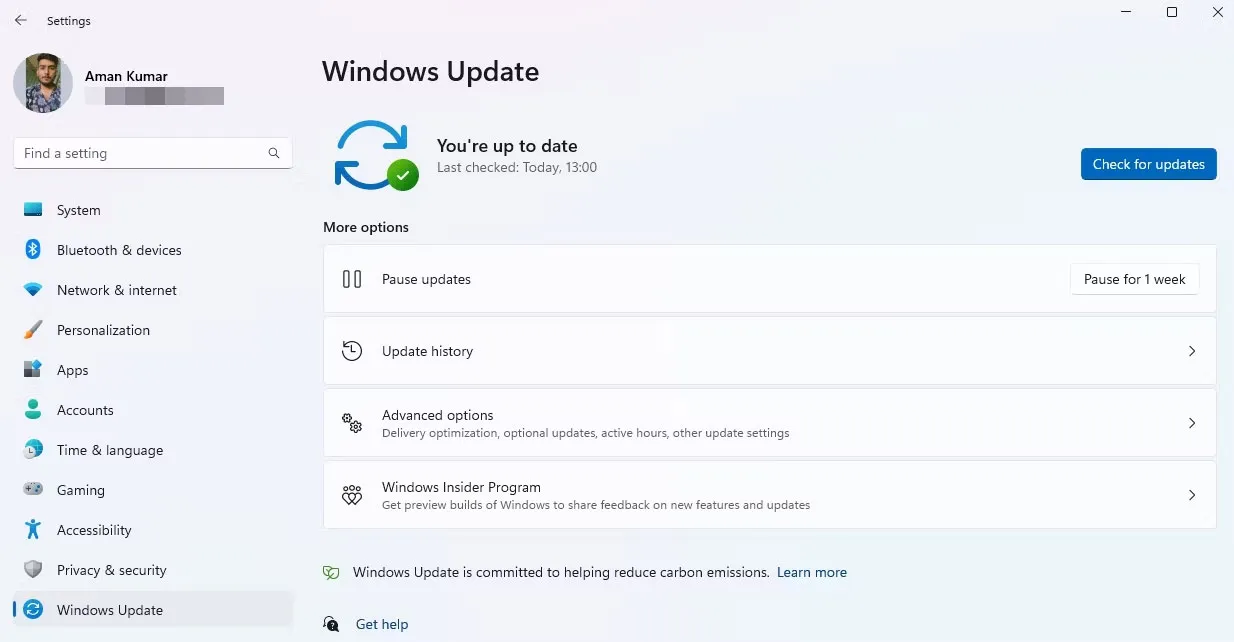
Sử dụng Hardware and Device Troubleshooter để khắc phục lỗi “This Device is Disabled (Code 22)”
Trên hệ điều hành Windows, bạn sẽ có cơ hội tiếp cận nhiều công cụ khắc phục sự cố, và trong số đó có “Hardware and Device Troubleshooter” – một công cụ quan trọng giúp xử lý các vấn đề liên quan đến phần cứng. Mặc dù việc sử dụng công cụ này không đảm bảo sẽ giải quyết mọi vấn đề, nhưng đây là một phương pháp đáng để thử khi bạn đối mặt với sự cố phần cứng. Công cụ này sẽ tự động kiểm tra và phát hiện các sự cố tiềm ẩn hoặc thiếu sót trong phần cứng của bạn. Từ đó, nó cung cấp các khuyến nghị và giải pháp để khắc phục hoặc giảm thiểu vấn đề, giúp bạn tái khởi động thiết bị của mình một cách suôn sẻ hơn.
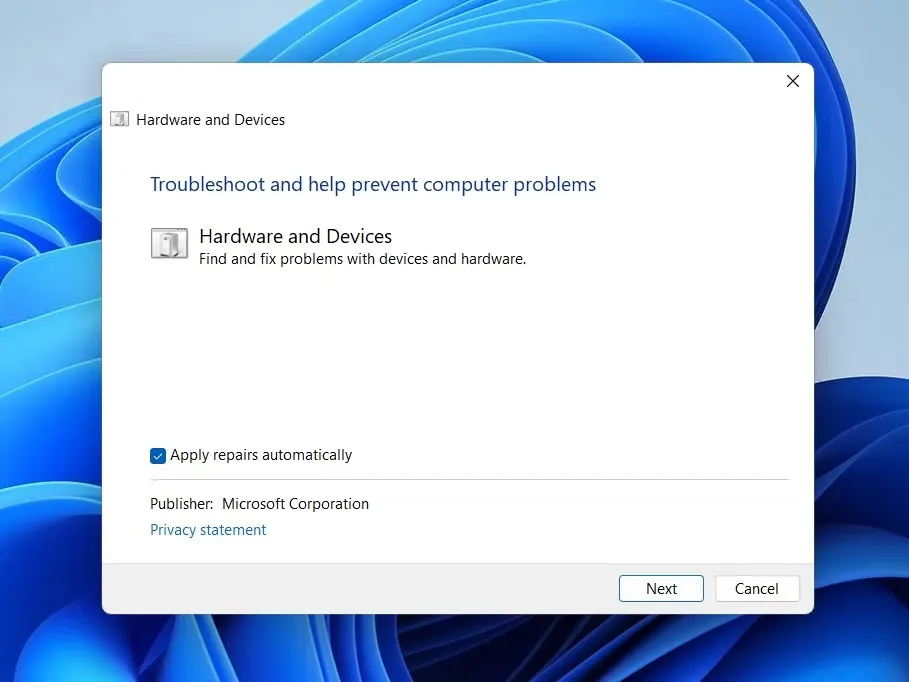
Tạm kết
Hy vọng rằng những thông tin trên sẽ giúp bạn khắc phục lỗi “This Device is Disabled (Code 22)” trên Windows 11 một cách dễ dàng. Nếu bạn đã thử tất cả các phương pháp trên mà vẫn không thể khắc phục được lỗi, bạn nên liên hệ với nhà sản xuất thiết bị để được hỗ trợ. Để phòng tránh lỗi này trong tương lai, bạn nên thường xuyên cập nhật trình điều khiển thiết bị lên phiên bản mới nhất.
