Lỗi không chỉnh được độ sáng màn hình laptop Dell là một vấn đề gây khó chịu cho người dùng vì màn hình có thể quá sáng hoặc quá tối mà không thể điều chỉnh được theo ý muốn. Để khắc phục tình trạng này, bạn có thể tham khảo các phương pháp dưới đây từ laptop Dell.
Mục lục
Nguyên nhân lỗi không chỉnh được độ sáng màn hình laptop Dell
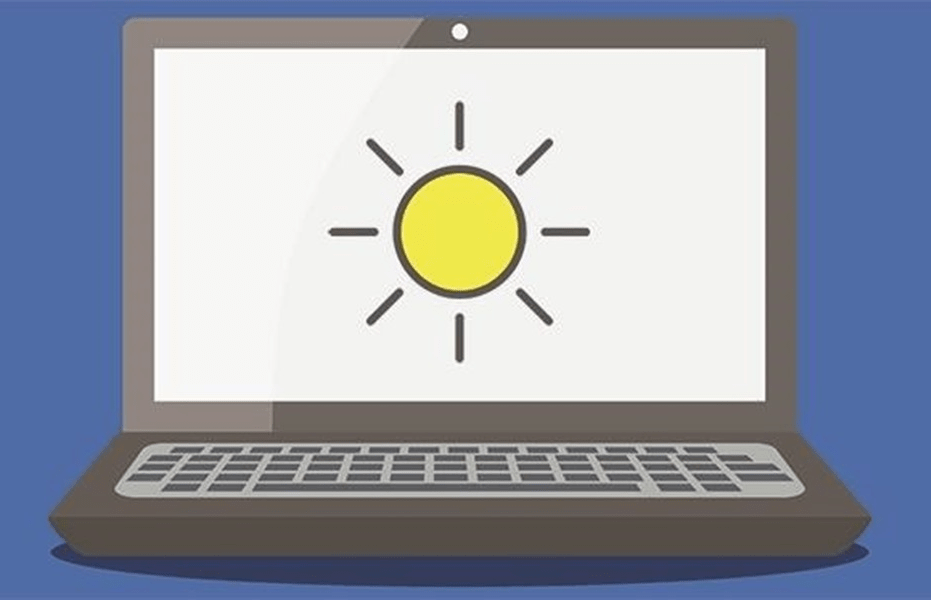
lỗi không chỉnh được độ sáng màn hình laptop Dell là tình trạng mà nhiều người sử dụng máy tính gặp phải hiện nay. Nguyên nhân gây ra vấn đề này có thể là do các trình điều khiển không tương thích với hệ điều hành mới, làm cho tính năng điều chỉnh độ sáng tạm thời không hoạt động. Khác với điện thoại và máy tính bảng, laptop không có cảm biến tự động để điều khiển độ sáng màn hình, do đó người dùng cần phải điều chỉnh thủ công.
Cách khắc phục lỗi không chỉnh được độ sáng màn hình laptop Dell
Dưới đây là những phương pháp để khắc phục tình trạng lỗi không chỉnh được độ sáng màn hình laptop Dell:
Sử dụng phím tắt
- Mỗi dòng laptop có một tổ hợp phím tắt để tăng/giảm độ sáng màn hình, thường là phím Fn kết hợp với một trong các phím F1-F12 có biểu tượng mũi tên tăng/giảm độ sáng.
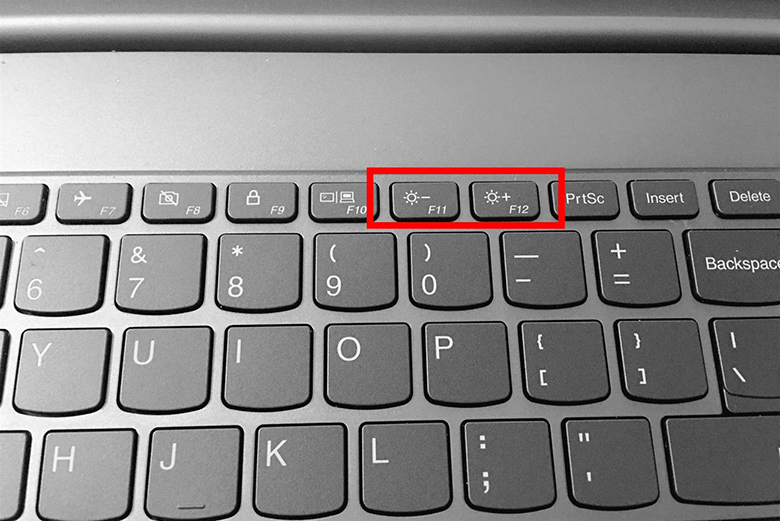
- Trên một số dòng laptop, bạn có thể sử dụng trực tiếp các phím F1-F12 có ký hiệu tăng/giảm độ sáng màn hình mà không cần phải nhấn phím Fn.
- Một số dòng laptop khác có chức năng tăng/giảm độ sáng màn hình tích hợp trên nhóm phím mũi tên.
Sử dụng Windows Mobility Center
- Với Windows 7, bạn nhấn tổ hợp phím Windows + X.
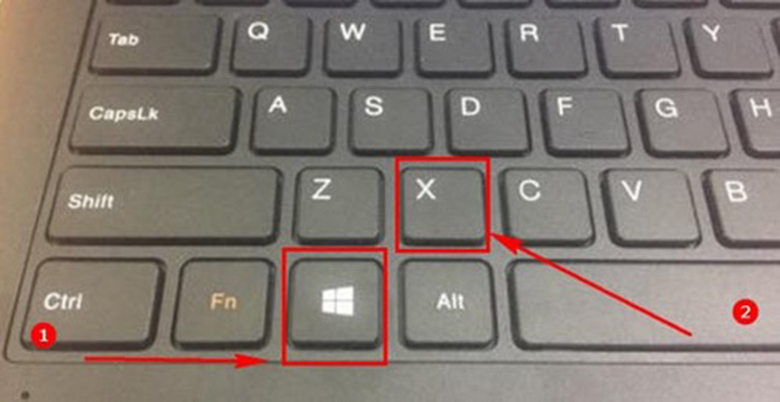
- Với Windows 8, bạn nhấn tổ hợp phím Windows + X và chọn Mobility Center.
- Với Windows 10 và Windows 8.1, bạn nhấn tổ hợp phím Win + X, sau đó chọn Mobility Center.
- Trong cửa sổ hiển thị, bạn sẽ thấy thanh điều chỉnh độ sáng màn hình tại mục Display Brightness. Bạn chỉ cần kéo thanh này để điều chỉnh độ sáng theo ý muốn.
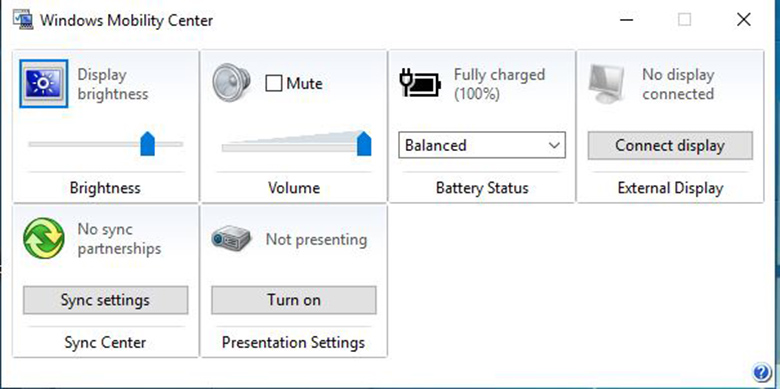
Điều chỉnh độ sáng khi dùng pin và khi dùng sạc
- Nhấp chuột vào biểu tượng pin ở góc phải màn hình, sau đó chọn “Adjust screen brightness”.
- Tại phần Balanced, bạn chọn “Change plan settings”.
- Trong cửa sổ “Edit Plan Settings”, có hai cột:
- On Battery: khi sử dụng pin.
- Plugged In: khi sử dụng sạc.
- Tại mục “Adjust Plan Brightness”, bạn có thể điều chỉnh thanh độ sáng màn hình theo ý muốn. Khi sử dụng pin, nên giữ độ sáng ở mức trung bình để tiết kiệm pin.
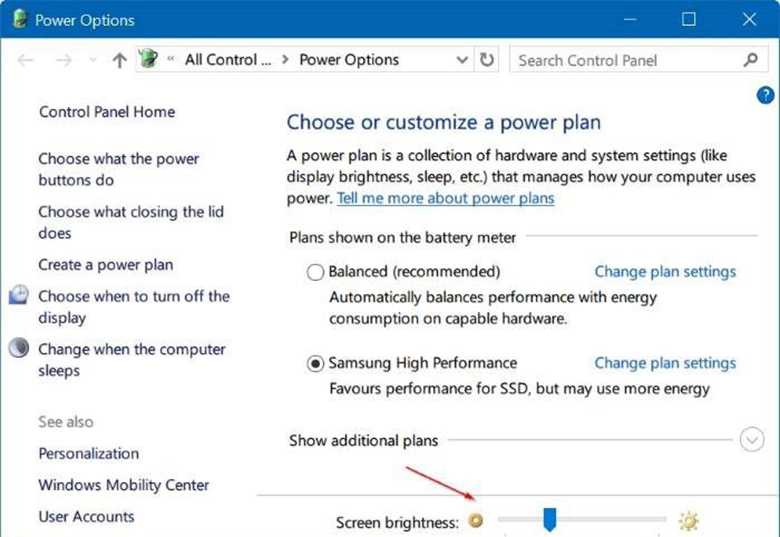
Kiểm tra và cài đặt lại trình điều khiển màn hình
Trường hợp trình điều khiển màn hình bị lỗi, bạn có thể kiểm tra và cài đặt lại như sau:
- Nhấp chuột phải vào biểu tượng “My Computer”.
- Chọn “Manager” và mở “Device Manager”.
- Kiểm tra mục “Display Adapters” xem có bất kỳ mục nào được đánh dấu màu vàng không. Nếu có, điều đó có nghĩa là trình điều khiển màn hình của laptop bị lỗi. Bạn có thể cài đặt lại bằng cách sử dụng đĩa driver hoặc tải driver từ trang web chính thức của nhà sản xuất.
- Cài đặt driver từ trang web chính thức của nhà sản xuất laptop là lựa chọn tốt nhất. Truy cập trang web và tìm driver phù hợp với dòng máy bạn đang sử dụng, sau đó tải về và cài đặt theo hướng dẫn.
- Nếu không thể tìm thấy driver từ trang web chính thức, bạn có thể sử dụng phần mềm Driver Easy để tự động quét và tải về driver thiếu.
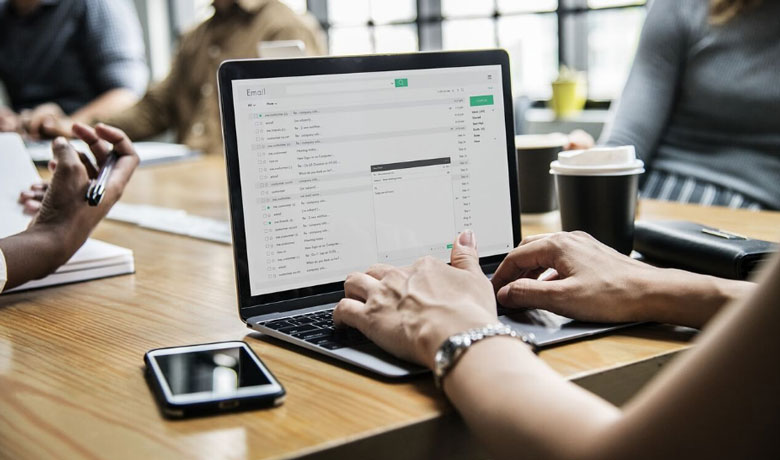
Sửa chữa phần cứng
Nếu các phương pháp trên không giúp khắc phục vấn đề, có thể màn hình laptop bị lỗi phần cứng, bao gồm đèn nền, cáp, hoặc mạch trên màn hình. Trong trường hợp này, bạn có thể đến trực tiếp cửa hàng hoặc liên hệ trực tiếp với chúng tôi thông qua số điện thoại 091 123 6600 để nhận được hướng dẫn chi tiết nhất từ chúng tôi.
Tổng kết
Trên đây là các phương pháp chi tiết để khắc phục vấn đề lỗi không chỉnh được độ sáng màn hình laptop Dell. Hy vọng rằng bạn sẽ thành công khi thực hiện các bước này.
