Máy tính, laptop không nhận USB là một vấn đề phổ biến mà nhiều người dùng gặp phải trong quá trình sử dụng. Để giúp bạn khắc phục tình trạng này một cách hiệu quả, dưới đây là những thông tin hữu ích và các bước giải quyết sự cố mà laptop Dell đã tổng hợp.

Mục lục
Nguyên nhân máy tính, laptop không nhận USB
Máy tính, laptop không nhận USB có thể do những nguyên nhân sau đây:
- Cổng USB tiếp xúc kém: Cổng USB bị bụi bẩn hoặc không tiếp xúc tốt, dẫn đến máy tính không nhận tín hiệu từ USB.
- Máy tính bị nhiễm virus: Virus có thể làm hỏng hệ điều hành hoặc hủy dữ liệu, gây ra sự cố không nhận USB khi cắm vào.
- Driver USB không đúng hoặc thiếu: Lỗi Driver USB cài đặt không đúng hoặc bị thiếu có thể là nguyên nhân gây ra vấn đề này.
- Cổng USB bị khóa: Cổng USB có thể bị khóa, làm cho máy tính không nhận USB khi cắm vào.
- Lỗi thiếu ký hiệu của USB: Windows không thiết lập ký hiệu cho thiết bị lưu trữ được kết nối, gây ra việc không hiển thị thư mục khi kết nối USB.

Cách khắc phục máy tính, laptop không nhận USB hiệu quả và dễ dàng
Máy tính hoặc laptop không nhận USB là một vấn đề phổ biến mà nhiều người dùng gặp phải. Để giúp bạn khắc phục tình trạng này một cách hiệu quả, dưới đây là các cách thực hiện:
Khởi động lại máy tính
Một trong những phương pháp đơn giản và hiệu quả để khắc phục vấn đề máy tính, laptop không nhận USB là khởi động lại máy. Điều này giúp đưa máy về trạng thái ổn định và có thể khắc phục các xung đột phần mềm.
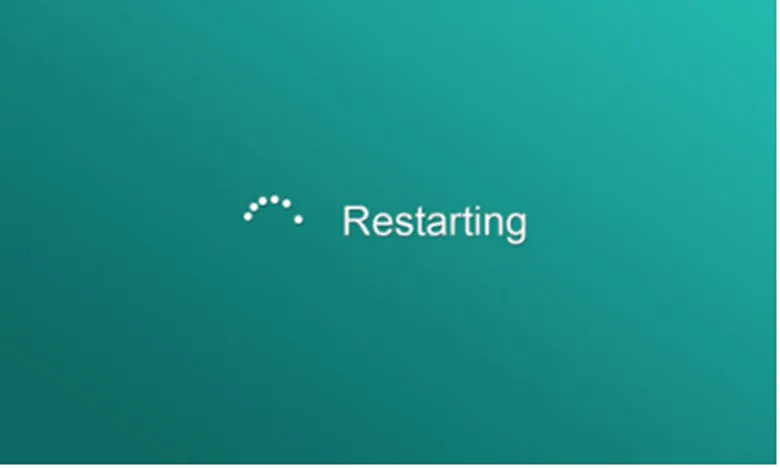
Kiểm tra cổng USB và vệ sinh
Khi máy tính đã sử dụng một thời gian dài, các cổng USB có thể bị tắc nghẽn bởi bụi bẩn hoặc mảnh vụn, gây cản trở tín hiệu. Hãy vệ sinh các cổng USB bằng cách làm sạch chúng cẩn thận.
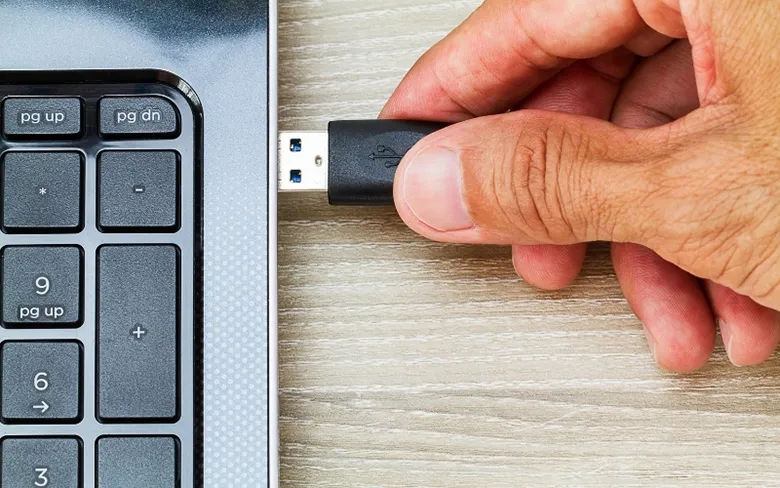
Thử kết nối USB qua một cổng khác hoặc máy tính khác để kiểm tra xem có lỗi cổng USB hay không. Nếu USB kết nối với máy tính khác thành công, có thể cổng USB trên máy tính của bạn bị hỏng hoặc bị bám bụi.
Diệt virus và cài lại hệ điều hành

Sử dụng phần mềm diệt virus như Avast Free Antivirus hoặc Kaspersky Free để quét và diệt virus trên máy tính. Nếu vẫn không kết nối được USB sau khi diệt virus, có thể hệ điều hành bị hỏng. Trong trường hợp này, bạn nên cài lại hệ điều hành hoặc mang máy tính đến trung tâm chuyên nghiệp để kiểm tra và sửa chữa.
Cài lại Driver USB
Nếu laptop không nhận USB, hãy cài lại Driver USB theo các bước sau:
- Bước 1: Truy cập “Device manager” bằng cách tìm kiếm từ khóa “Device manager” trên máy tính và mở cửa sổ này.
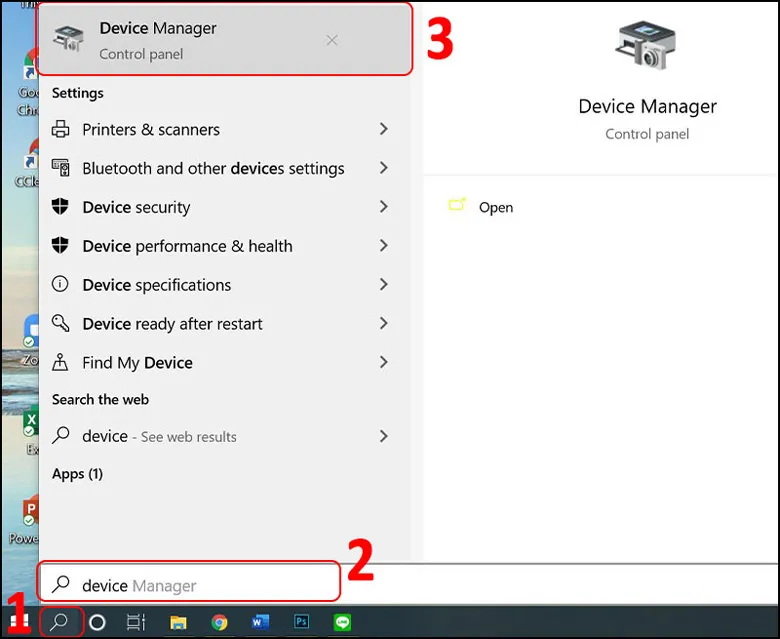
- Bước 2: Chọn mục “Disk drives” và nhấp chuột phải vào Driver USB đang sử dụng. Chọn “Uninstall device” để gỡ bỏ Driver USB.
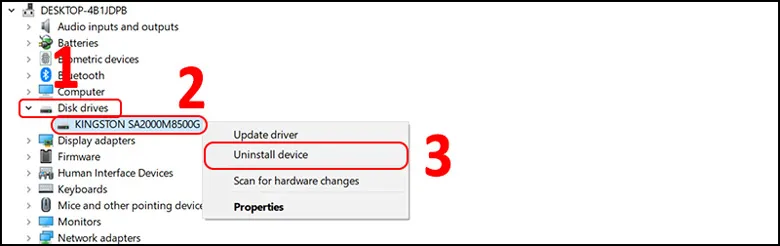
- Bước 3: Khởi động lại máy tính.
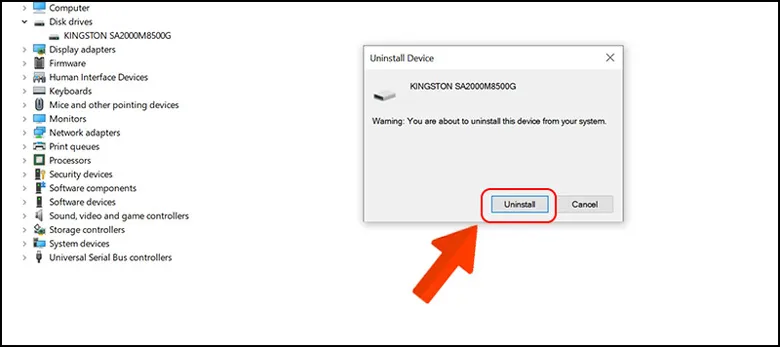
- Bước 4: Nếu máy tính vẫn không nhận USB sau khi khởi động lại, truy cập “Device manager” và chọn “Action”, sau đó chọn “Update driver”.
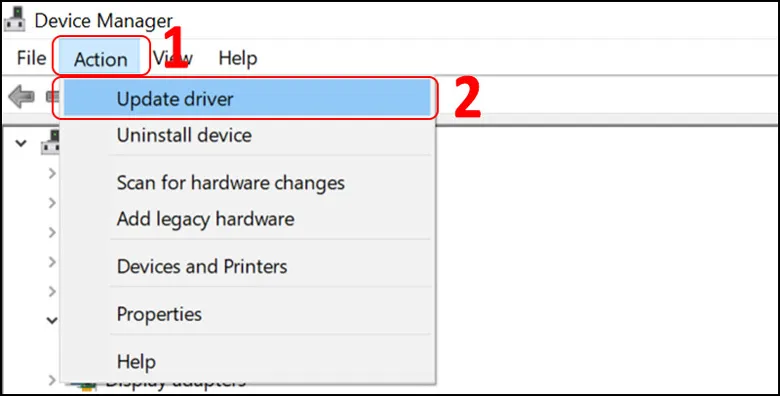
- Bước 5: Chọn “Search automatically for update driver software” để hệ thống tự động tìm và cập nhật Driver mới.
Kiểm tra và mở khóa cổng USB
Có thể bạn đã vô tình khóa cổng USB trên máy tính. Để kiểm tra và mở khóa, thực hiện như sau:
- Bước 1: Nhấn tổ hợp phím “Windows + R” để mở hộp thoại Run và nhập lệnh “devmgmt.msc”. Nhấn “Enter” hoặc “OK”.
- Bước 2: Trong giao diện Device Manager, nhấp đúp vào “Universal Serial Bus controller” để xem danh sách cổng USB.
- Bước 3: Tại đây, chuột phải vào mục “USB Composite Device” và chọn “Enable device” để mở khóa cổng USB.
Khắc phục lỗi thiếu ký hiệu của USB
Nếu máy tính không nhận USB do lỗi thiếu ký hiệu, bạn có thể thực hiện các bước sau:
- Bước 1: Cắm USB vào máy tính, sau đó chuột phải vào “My computer” hoặc “This PC” và chọn “Manage” để mở cửa sổ “Computer Management”.
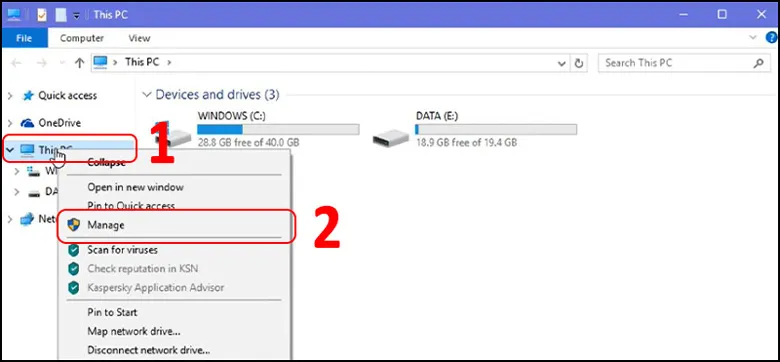
- Bước 2: Trong “Computer Management”, nhấp vào “Disk management” tại mục “Storage”. Nếu xuất hiện lỗi thiếu ký hiệu, vùng Removable sẽ không có ký hiệu đại diện.
- Bước 3: Chuột phải vào vùng USB của bạn và chọn “Change Drive letter and Paths…” để thiết lập ký hiệu cho USB.
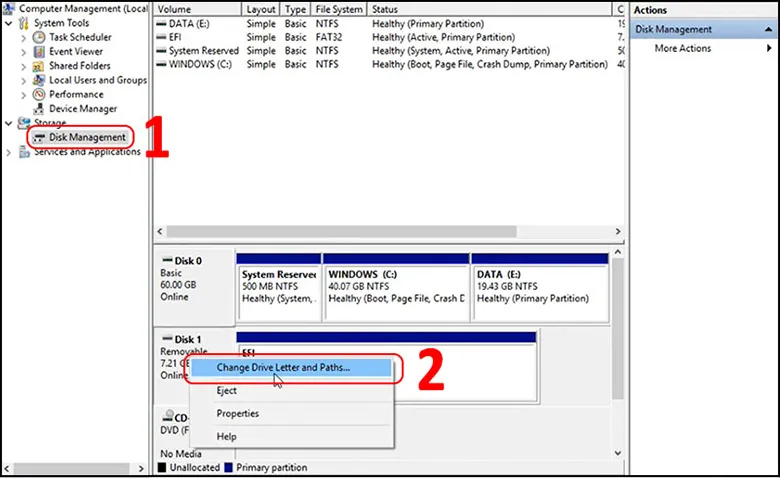
- Bước 4: Nhấn “Add” để thêm ký hiệu cho USB.
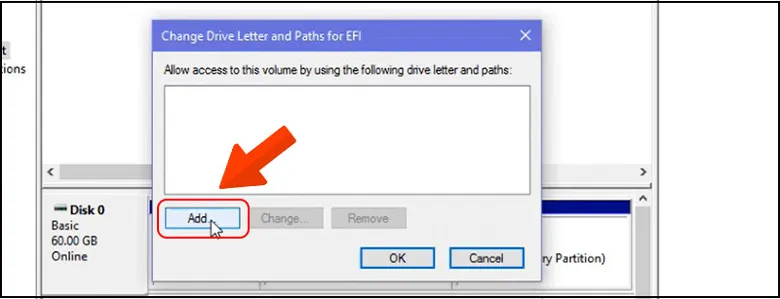
- Bước 5: Tích chọn “Assign the following drive letter”, sau đó chọn một ký hiệu bất kỳ cho USB và nhấn “OK” để hoàn tất.
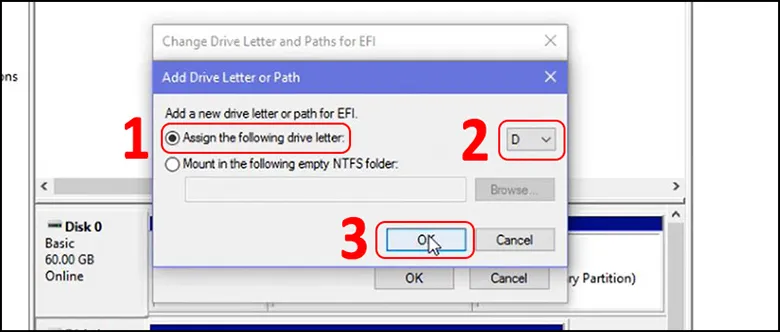
Tổng kết
Với những thông tin và cách khắc phục trên, bạn có thể dễ dàng giải quyết vấn đề máy tính hoặc laptop không nhận USB. Hy vọng rằng các giải pháp này sẽ giúp bạn có những trải nghiệm sử dụng máy tính suôn sẻ và hài lòng.
