Lỗi Command Prompt tự mở xuất hiện ngẫu nhiên trên máy tính Windows có thể gây khó chịu và gián đoạn công việc của bạn. Thậm chí, nó có thể xảy ra khi bạn đang thực hiện các hoạt động hàng ngày như xem phim, duyệt web hoặc làm công việc quan trọng. Tuy nhiên, bạn không cần phải chịu đựng lỗi này vĩnh viễn. Bài viết dưới đây của laptop Dell sẽ chia sẻ cho bạn một số cách bạn có thể khắc phục lỗi này một cách hiệu quả.
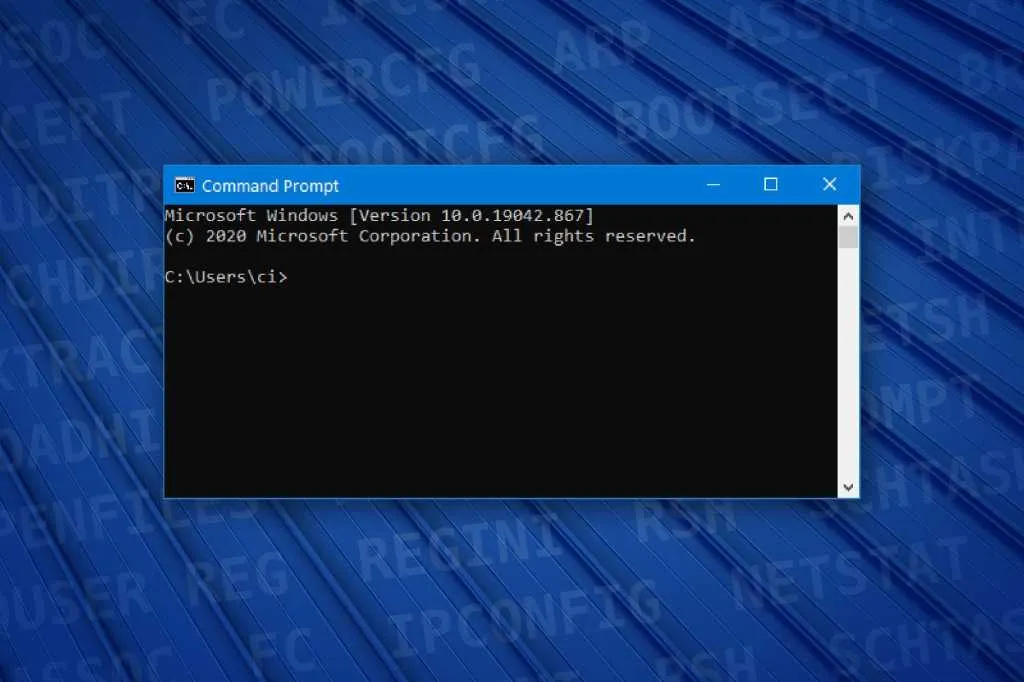
Mục lục
Cách khắc phục lỗi Command Prompt tự mở trên Windows
Kiểm tra và sửa lỗi cơ bản
Để ngăn chặn lỗi Command Prompt tự mở ngẫu nhiên trên Windows, bạn nên bắt đầu bằng việc khởi động lại máy tính và kiểm tra xem lỗi có tái xuất hiện không. Nếu vẫn gặp vấn đề, hãy tiến hành kiểm tra các tệp hệ thống có thể bị hỏng, gặp sự cố hoặc bị thiếu, sau đó sửa chữa mọi lỗi trên ổ cứng của thiết bị. Để làm điều này, bạn có thể thực hiện các công việc như quét hệ thống (SFC), sử dụng công cụ kiểm tra và sửa lỗi hệ thống (DISM), và kiểm tra ổ cứng (CHKDSK).

Nếu các bước trên không giải quyết vấn đề, hãy cân nhắc cập nhật hệ điều hành Windows của bạn để kiểm tra xem Microsoft có phát hành bản vá lỗi nào có thể khắc phục sự cố không. Nếu không có bản cập nhật nào hoặc bản cập nhật không giải quyết được vấn đề, bạn cũng nên xem xét việc quét máy tính để kiểm tra sự cố có liên quan đến phần mềm độc hại.
Xóa RAM cache
Một số lỗi Command Prompt tự mở ngẫu nhiên có thể xuất hiện do sự cố về bộ nhớ. Để kiểm tra và khắc phục, bạn nên thử xóa RAM cache trên máy tính Windows của bạn. Điều này giúp làm sạch dữ liệu CMD bị hỏng trong bộ nhớ vật lý và có thể giải quyết vấn đề.
Ngăn Command Prompt khởi động cùng hệ thống
Nếu Command Prompt mở ngẫu nhiên khi máy tính khởi động, có thể nó đã được cấu hình sai hoặc không cần thiết. Bạn có thể ngăn nó khởi động cùng hệ thống bằng cách loại bỏ nó khỏi danh sách ứng dụng khởi động trong Task Manager bằng các bước sau:
Bước 1: Chuột phải vào Taskbar và chọn Task Manager.
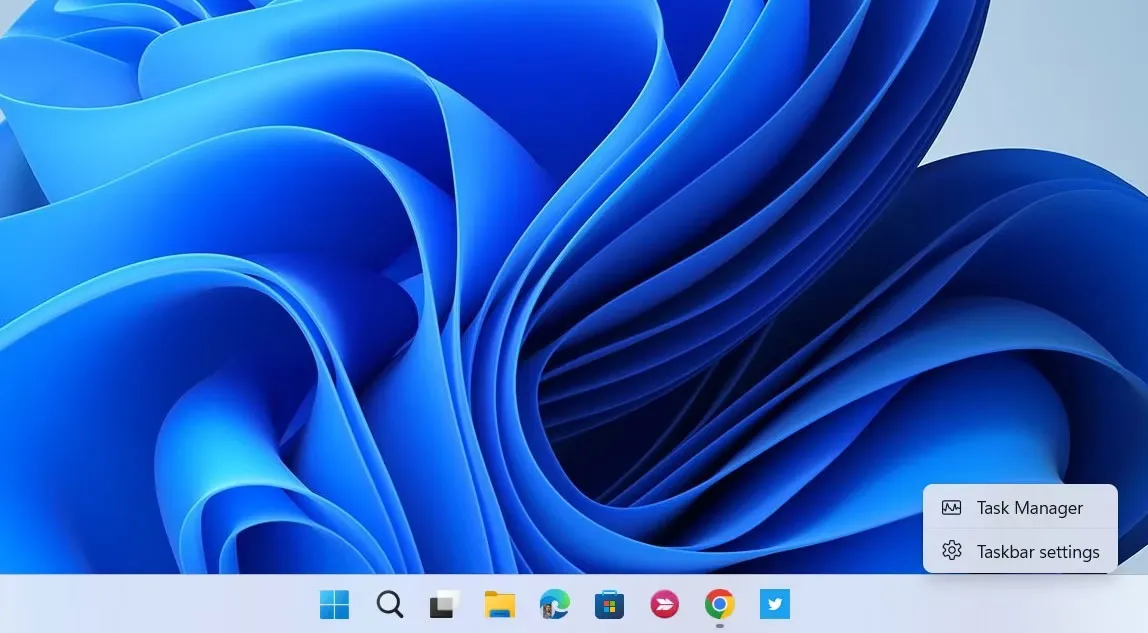
Bước 2: Chọn “Start-up apps” bên trái và tìm Command Prompt (tên có thể khác).
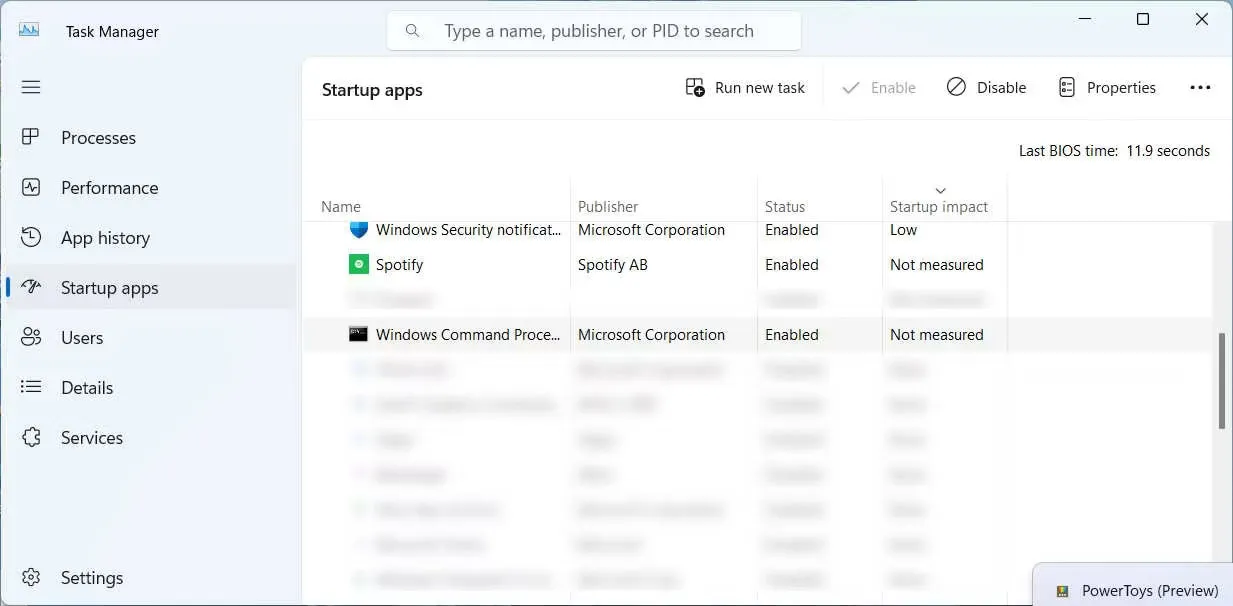
Bước 3: Nhấp vào “Disable” để tắt nó.
Bước 4: Khởi động lại máy tính để kiểm tra xem lỗi còn xuất hiện không.
Thực hiện khởi động sạch (Clean Boot)
Khi một số ứng dụng gặp sự cố, chúng có thể gây ra hành vi không mong muốn trên máy tính của bạn. Tuy nhiên, việc cách ly một ứng dụng khi máy tính đã khởi động và tất cả các ứng dụng và dịch vụ bên thứ ba đang chạy có thể gây khó khăn. Để giải quyết vấn đề này, bạn cần khởi động máy tính mà không có ứng dụng gây ra sự cố bằng cách thực hiện khởi động sạch, sau đó tìm và xác định ứng dụng gây ra vấn đề.
Kiểm tra lịch trình công việc (Task Scheduler)
Nếu bạn thấy lỗi Command Prompt tự mở vào một thời điểm cụ thể trong ngày hoặc sau các sự kiện cụ thể, có khả năng rằng có ai đó đã đặt lên lịch để thực hiện điều này. Để giải quyết tình huống, bạn cần kiểm tra Task Scheduler. Dưới đây là cách bạn có thể thực hiện điều này:
Bước 1: Nhấn tổ hợp phím Win + R để mở hộp thoại Run trên Windows.
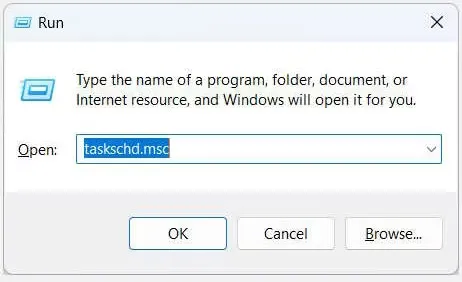
Bước 2: Nhập “taskchd.msc” vào ô văn bản và nhấn Enter hoặc OK để mở Task Scheduler.
Bước 3: Trong Task Scheduler, di chuyển đến Task Scheduler Library > Microsoft > Windows và tìm kiếm mục Command Prompt. Nếu bạn thấy nó ở đó, chuột phải vào nó và chọn Delete.
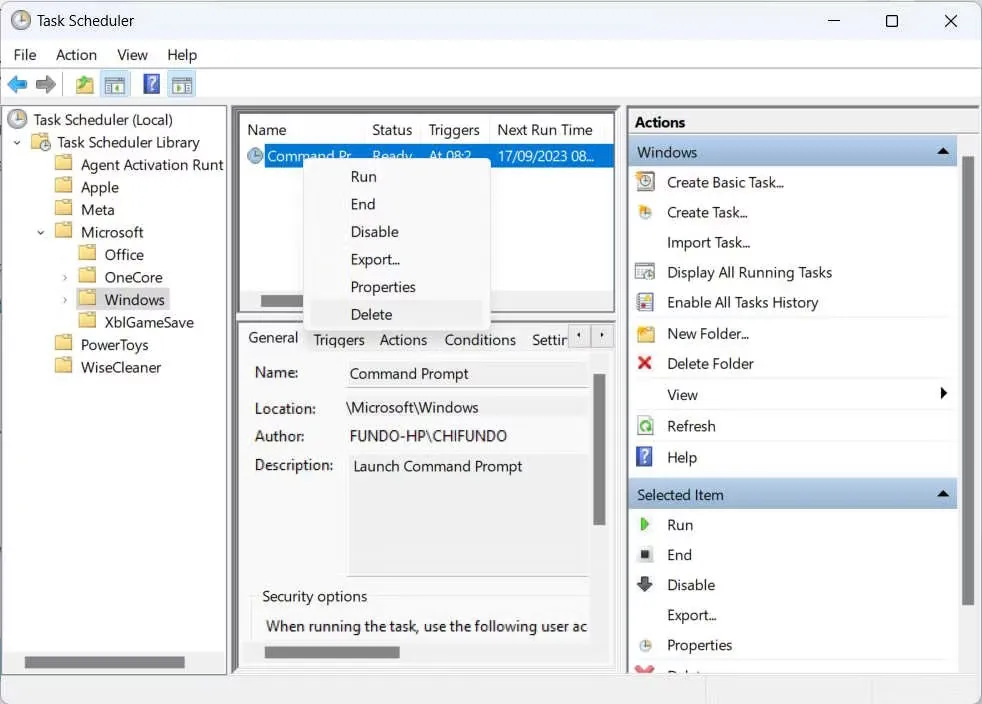
Bước 4: Trong cửa sổ xác nhận, nhấp vào Yes để xác nhận việc xóa mục này khỏi hàng đợi.
Vô hiệu hóa Command Prompt
Nếu không tìm thấy giải pháp nào hiệu quả trong những phương pháp trước, có thể bạn sẽ không còn lựa chọn nào khác ngoài việc tắt Command Prompt trên máy tính của mình. Tuy điều này có thể không gây ra vấn đề nếu bạn không sử dụng Command Prompt, nhưng nếu bạn cần nó, dù chỉ là đôi khi, bạn sẽ muốn tiếp tục xử lý sự cố để có thể sử dụng ứng dụng này theo ý muốn.
Tạo tài khoản Windows mới
Nếu lỗi xuất hiện do tài khoản người dùng bị hỏng, bạn có thể tạo tài khoản mới và kiểm tra xem lỗi vẫn tồn tại không. Sử dụng lệnh sau để tạo tài khoản mới:
net user /add username password
Thay thế “username” và “password” bằng thông tin tài khoản mới. Nếu lỗi không xuất hiện trên tài khoản mới, hãy cân nhắc sử dụng tài khoản mới làm tài khoản mặc định và chuyển dữ liệu quan trọng sang tài khoản mới.
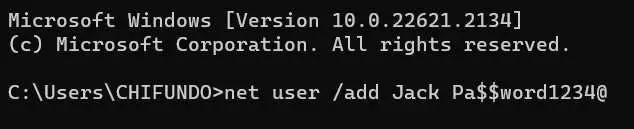
Tạm kết
Với những giải pháp và hướng dẫn được đề cập ở trên, bạn có thể dễ dàng và hiệu quả khắc phục lỗi Command Prompt tự mở trên hệ điều hành Windows. Việc áp dụng những biện pháp này không chỉ giúp bạn tiết kiệm thời gian mà còn đảm bảo sự ổn định và hiệu suất của máy tính của bạn, cho phép bạn tiếp tục làm việc mà không gặp phiền toái từ sự xuất hiện bất thường của Command Prompt. Chúc bạn thao tác thành công!
