Nếu bạn sử dụng bộ xử lý đồ họa AMD, có khả năng bạn đã gặp phải lỗi AMD Driver Timeout (TDR). Đây là một vấn đề thường gặp, được kích hoạt bởi tính năng của hệ điều hành Windows gọi là Timeout Detection and Recovery (TDR). Tính năng này thường kiểm tra và thiết lập lại driver đồ họa khi GPU không phản hồi trong một khoảng thời gian cụ thể. Lỗi này có thể gây ra tình trạng treo hoặc giật khi bạn chơi game trên máy tính Windows của mình. AMD đã ghi nhận vấn đề này trên blog chính thức của họ, nhưng chưa có giải pháp nhanh chóng. Tuy nhiên, laptop Dell đã tổng hợp một số giải pháp hiệu quả dưới đây để giúp bạn khắc phục lỗi AMD Driver Timeout trong Windows 10 và 11.

Cách khắc phục lỗi AMD Driver Timeout (TDR) trên Windows đơn giản và hiệu quả nhất
Xóa Shader Cache
AMD Radeon sử dụng Shader Cache để tối ưu hóa thời gian load game, giảm tài CPU và giảm nhiệt độ CPU, tương tự như cách cache hoạt động trong trình duyệt web. Tuy nhiên, Shader Cache hỏng hóc có thể gây ra sự cố với ứng dụng Adrenaline, dẫn đến lỗi AMD Driver Timeout. Để khắc phục điều này, hãy thử reset Shader Cache:
Bước 1: Khởi chạy AMD Software và vào Settings.
Bước 2: Mở tab Graphics.
Bước 3: Nhấp vào Advanced để xem các tùy chọn nâng cao.
Bước 4: Cuộn xuống Reset Shader Cache và nhấp vào Perform Reset. Xác nhận hành động bằng cách nhấn OK.
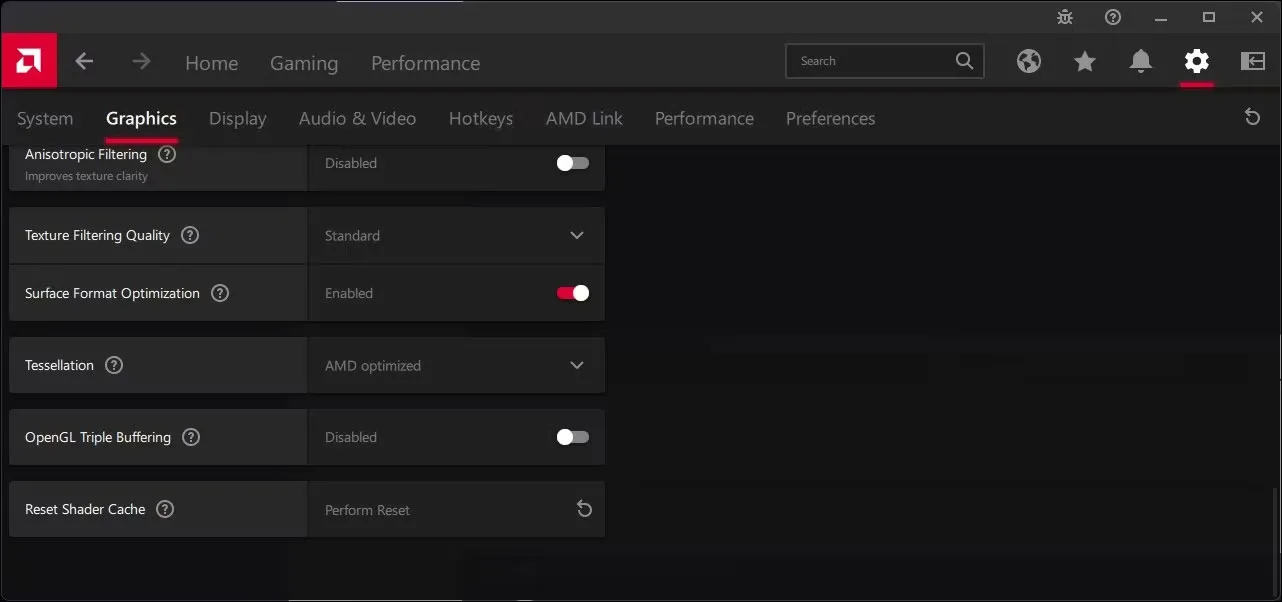
Cập nhật driver đồ họa AMD
Các sự cố với driver đồ họa thường được sửa lỗi nhanh chóng bởi nhà sản xuất. Vì vậy, hãy kiểm tra xem driver đồ họa AMD của bạn có phiên bản cập nhật mới không. Bạn có thể cập nhật driver bằng cách tải phiên bản mới từ trang web chính thức của AMD hoặc sử dụng các tiện ích phát hiện tự động.
Windows tự động cài đặt driver AMD tương thích
Nếu vấn đề vẫn tiếp tục, bạn có thể thử gỡ cài đặt Adrenaline Software và để Windows tự động cài đặt driver AMD tương thích:
Bước 1: Truy cập trang hỗ trợ AMD và tải xuống AMD Cleanup Utility.
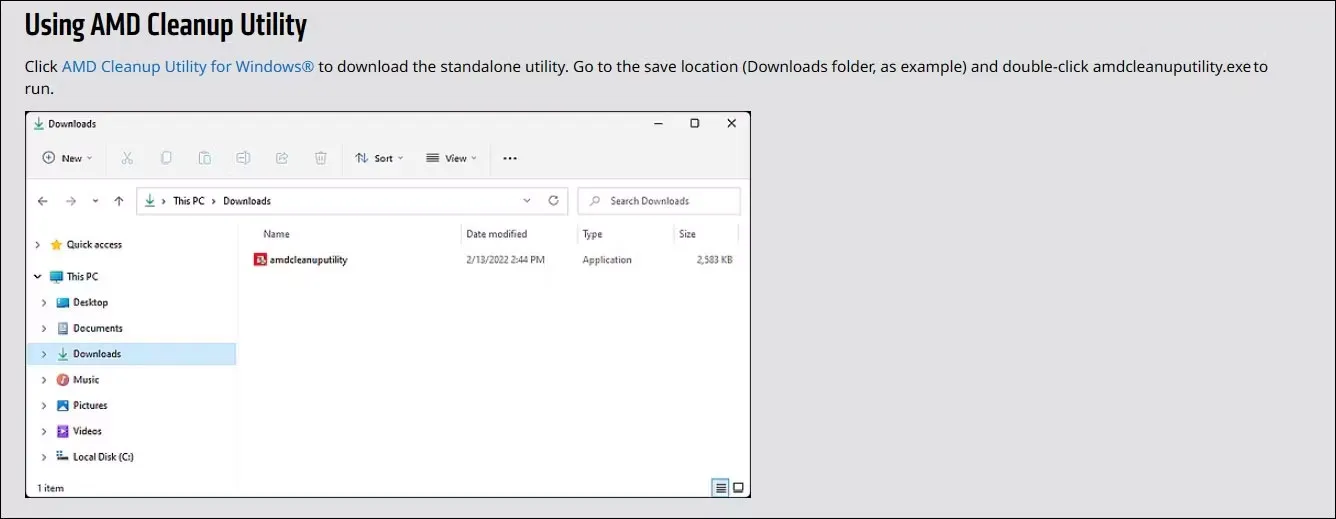
Bước 2: Chạy tiện ích này và làm theo hướng dẫn để gỡ cài đặt AMD Software Adrenaline. Chọn tùy chọn Safe Mode khi được nhắc để có kết quả tốt nhất. Sau khi gỡ cài đặt, khởi động lại máy tính.
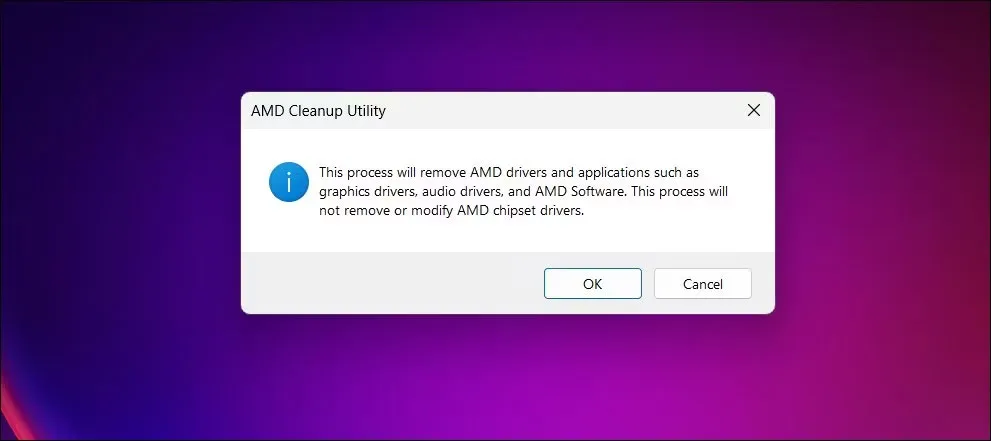
Bước 3: Sau khi máy tính khởi động lại, nhấn Win + I để mở Settings.
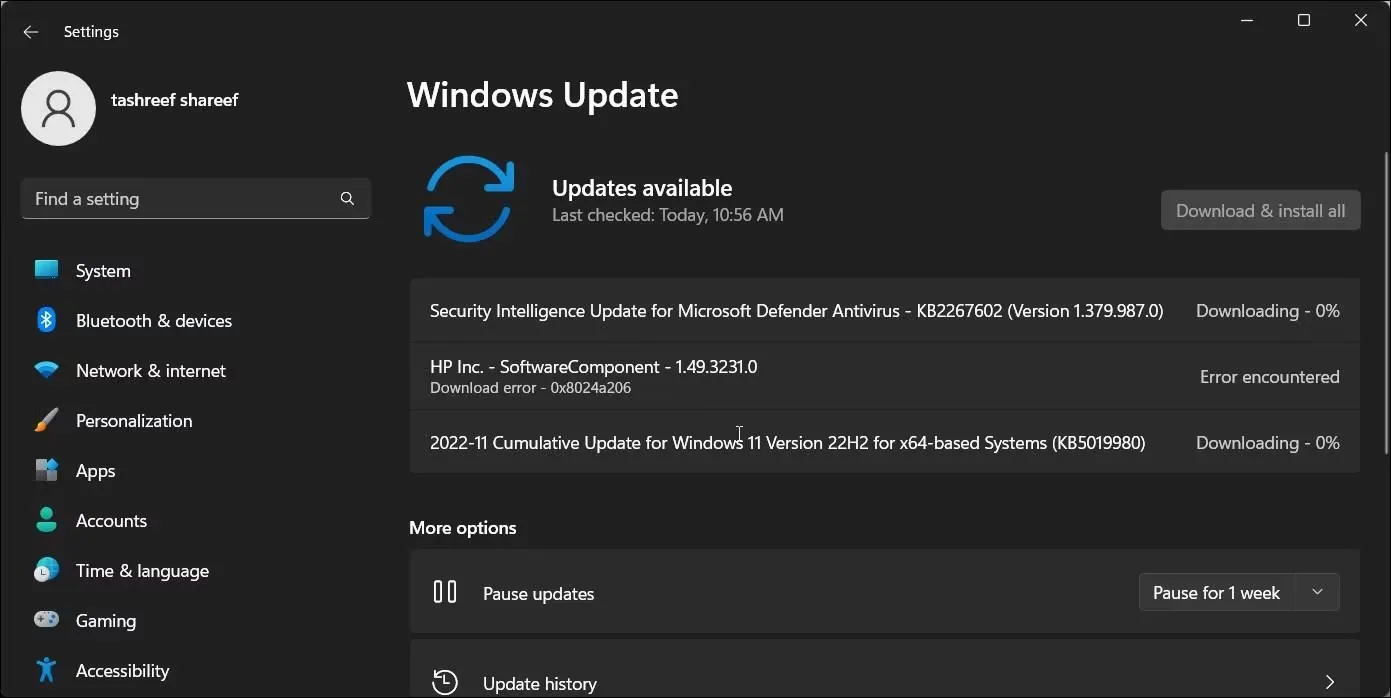
Bước 4: Mở tab Windows Update và nhấp vào Check for updates. Tải xuống và cài đặt bản cập nhật đang chờ xử lý để cho phép Windows cài đặt driver đồ họa AMD.
Cài đặt driver AMD mà không cần Adrenaline Software
Nếu bạn nghi ngờ Adrenaline Software gây ra lỗi, hãy thử cài đặt driver đồ họa AMD mà không cần Adrenaline Software:
Bước 1: Gỡ cài đặt driver hiện tại bằng AMD Cleanup Utility.
Bước 2: Tiếp theo, tải xuống gói AMD Software Adrenaline tương thích với bộ xử lý của bạn.
Bước 3: Chạy trình cài đặt và chọn Driver Only trong mục Install Type.
Bước 4: Nhấp vào Install và làm theo hướng dẫn trên màn hình. Khởi động lại máy tính sau khi cài đặt xong và kiểm tra xem tình trạng đã cải thiện chưa.
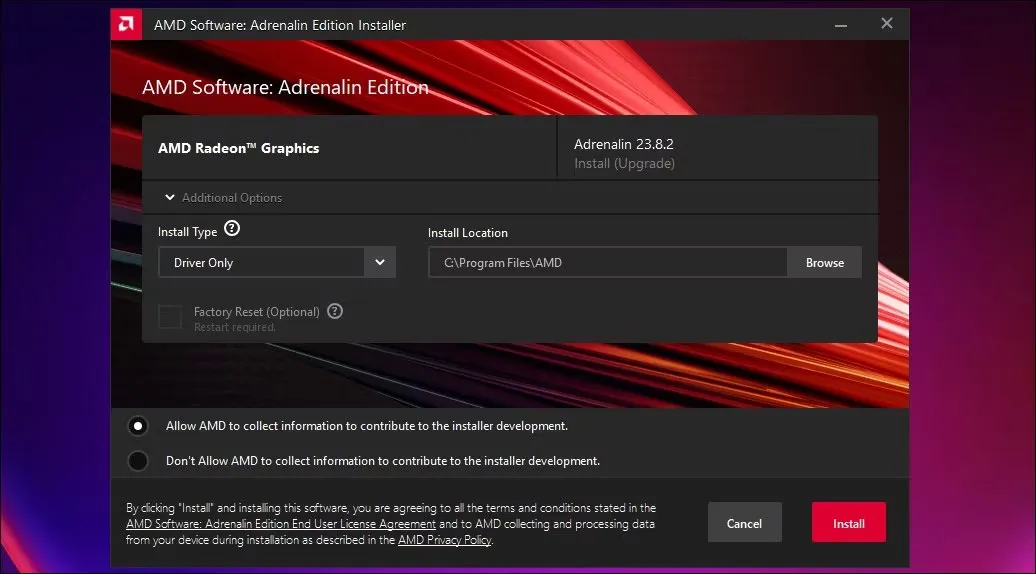
Vô hiệu hóa Multi-Plane Overlay bằng Registry Editor
Multi-Plane Overlay (MPO) là một tính năng của Windows display adapter, giúp giảm tải CPU và GPU. Tuy nhiên, tính năng này có thể xung đột với driver AMD, gây ra lỗi Driver Timeout. Để tắt MPO:
Bước 1: Nhấn Win + R để mở Run.
Bước 2: Gõ regedit và nhấn OK để mở Registry Editor. Nhấp vào Yes nếu có yêu cầu User Account Control.
Bước 3: Trong Registry Editor, điều hướng đến địa chỉ sau:
Computer\HKEY_LOCAL_MACHINE\SOFTWARE\Microsoft\Windows\Dwm
Bước 4: Nhấp chuột phải vào key Dwm và chọn New > DWORD (32-bit) Value.
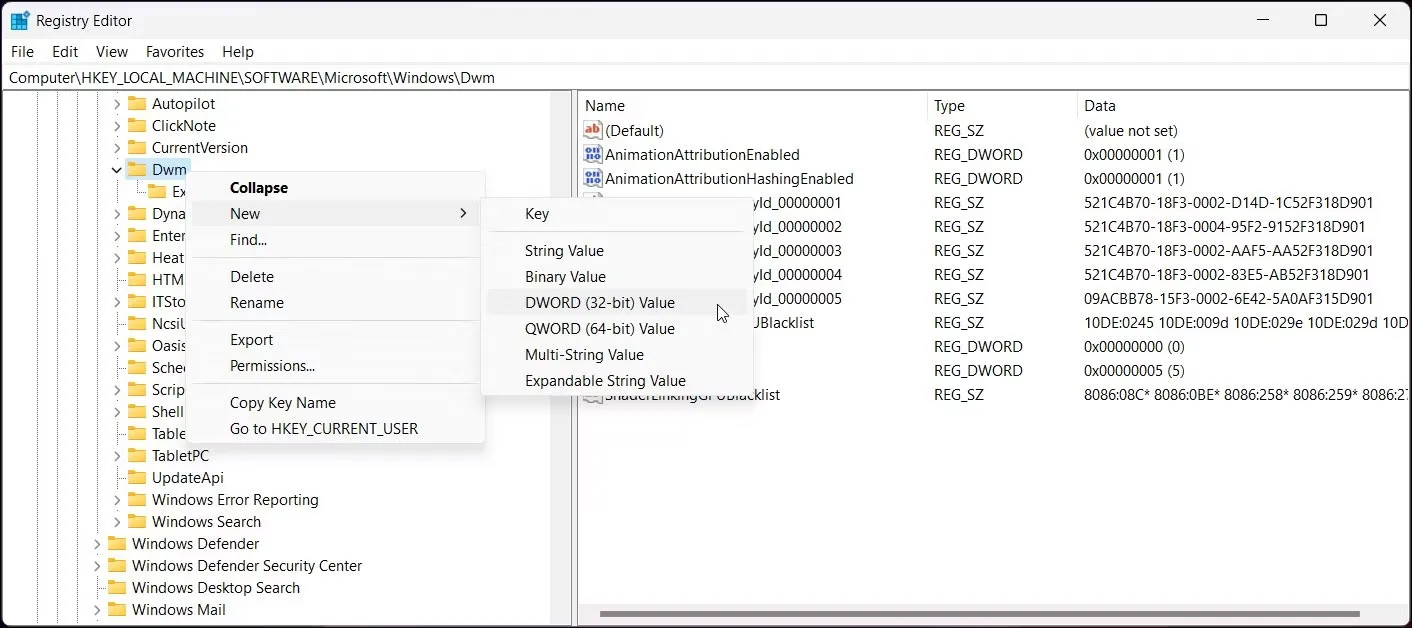
Bước 5: Đổi tên giá trị thành Overlay TestMode.
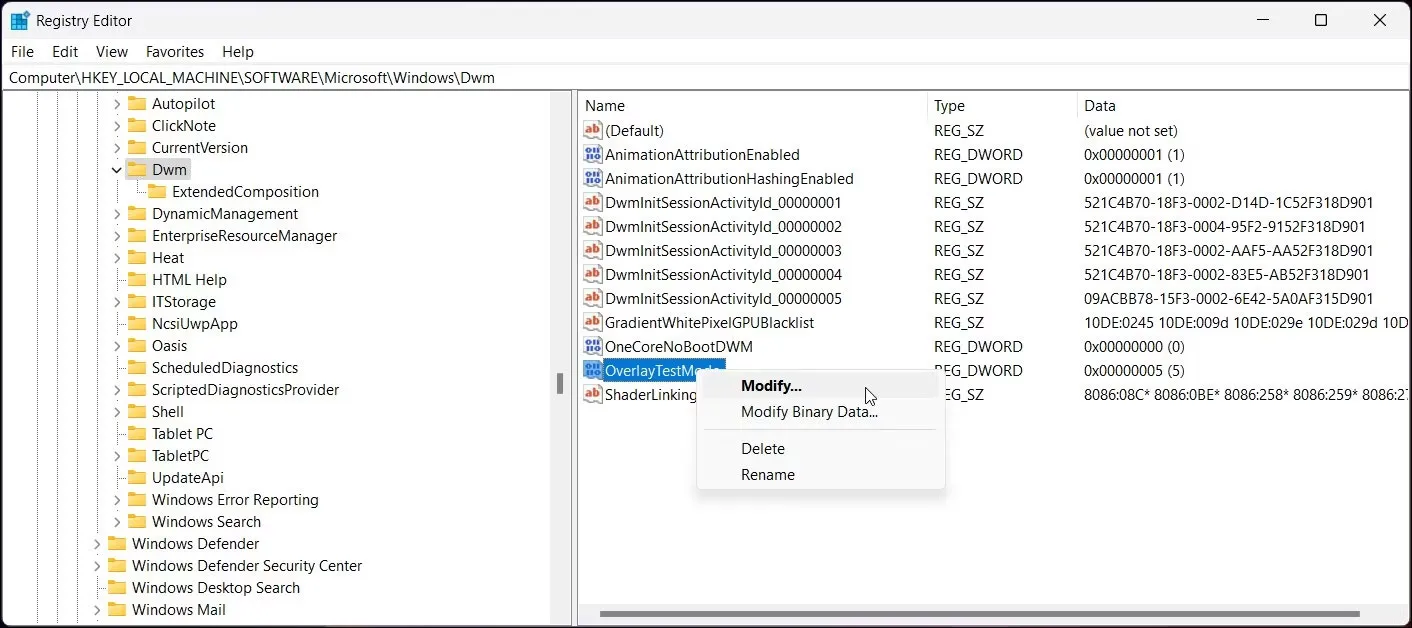
Bước 6: Nhấp chuột phải vào Overlay Text Mode và chọn Modify.
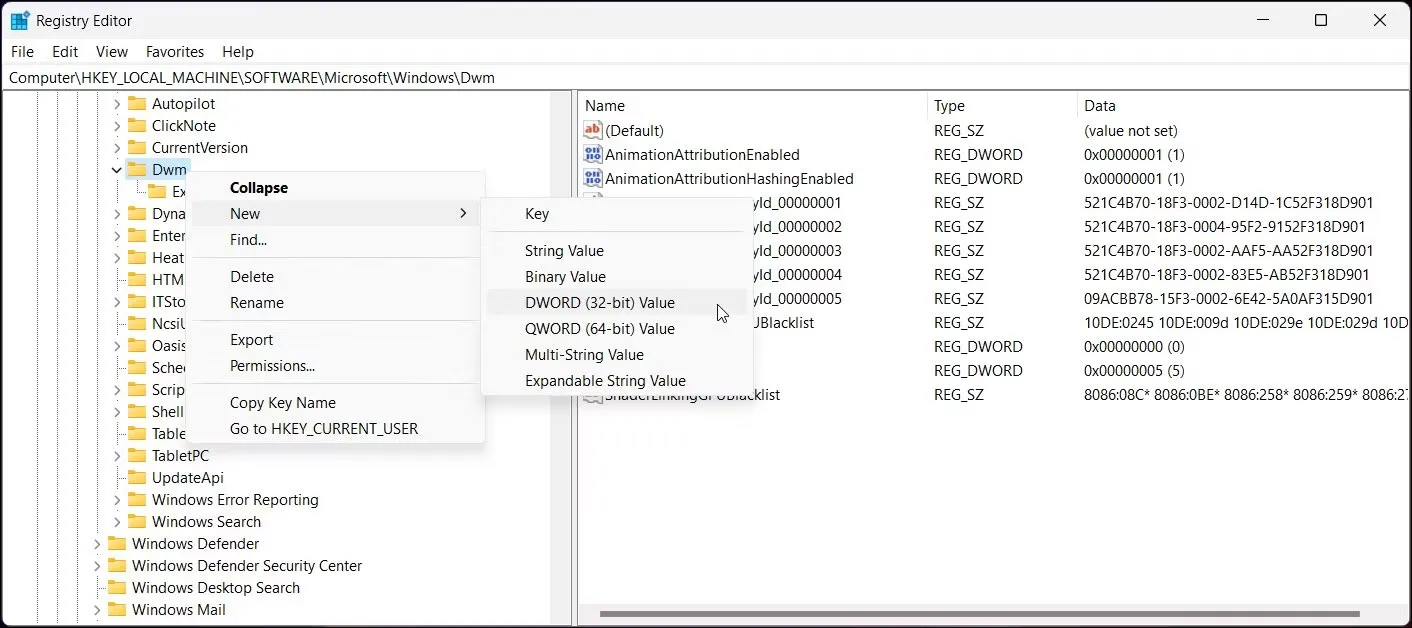
Bước 7: Trong trường Value data, nhập 5 và nhấp vào OK để lưu thay đổi.
Bước 8: Đóng Registry Editor và khởi chạy lại game của bạn để xem liệu lỗi đã được khắc phục chưa.
Cài đặt bản cập nhật Windows đang chờ xử lý
Bản cập nhật Windows thường bao gồm các bản sửa lỗi và cải tiến cho driver đồ họa, giúp cải thiện khả năng tương thích và hiệu suất. Nếu bạn đang gặp sự cố với driver đồ họa, hãy kiểm tra các bản cập nhật Windows đang chờ xử lý và cài đặt chúng.
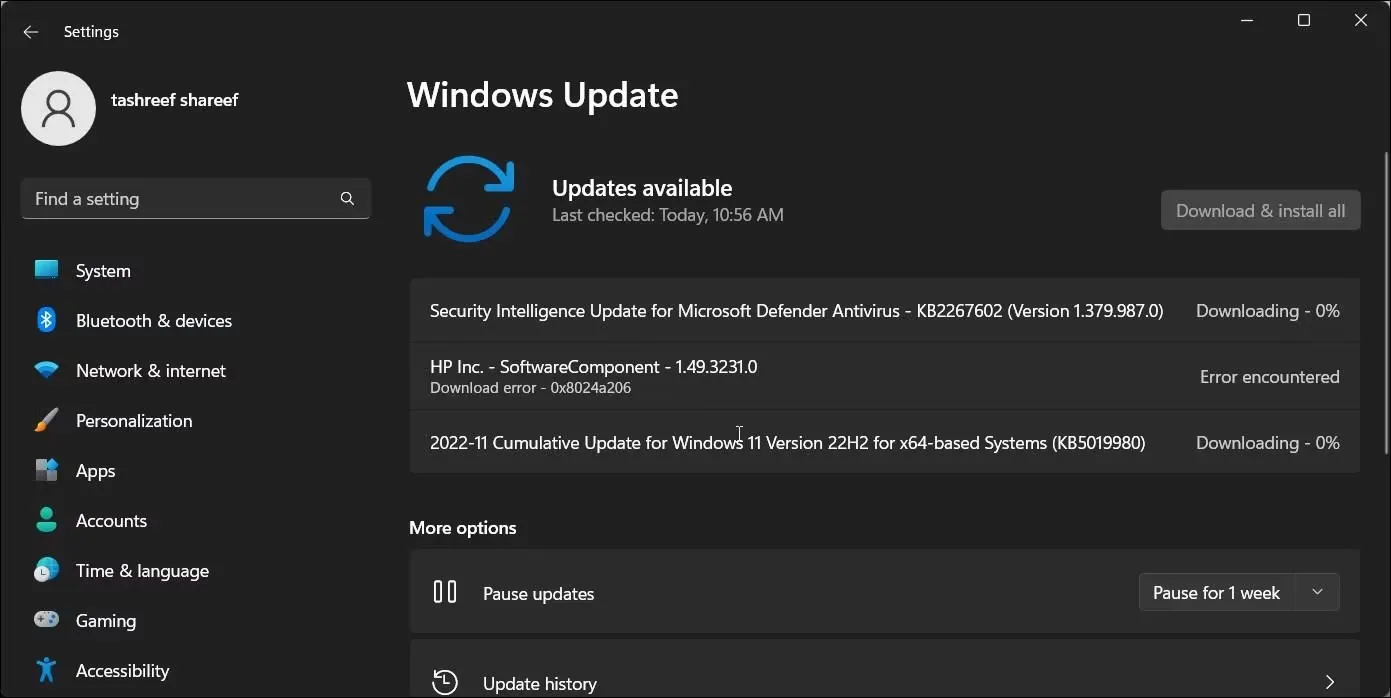
Cập nhật BIOS
Nếu vấn đề vẫn tồn tại, hãy kiểm tra xem có bản cập nhật BIOS nào cho máy tính của bạn không. Cập nhật BIOS có thể giúp giải quyết các vấn đề không tương thích về phần cứng. Bạn có thể cập nhật BIOS UEFI bằng công cụ tùy chỉnh độc quyền trong Windows hoặc Flash theo cách thủ công thông qua menu BIOS.
Tắt tính năng phát hiện và báo cáo sự cố AMD
Nếu lỗi AMD Driver Timeout không ảnh hưởng đến hiệu suất hệ thống của bạn, bạn có thể tắt tính năng Issue Detection trong AMD Software để ngăn Bug Reporter Tool xuất hiện khi gặp lỗi. Để tắt tính năng Issue Detection trên AMD Software bạn cần làm theo những bước sau:
Bước 1: Chạy ứng dụng AMD Software Adrenaline Edition.
Bước 2: Mở cài đặt bằng cách nhấn vào biểu tượng bánh răng.
Bước 3: Mở tab System.
Bước 4: Cuộn xuống mục Issue Detection, chuyển đổi sang Disabled.
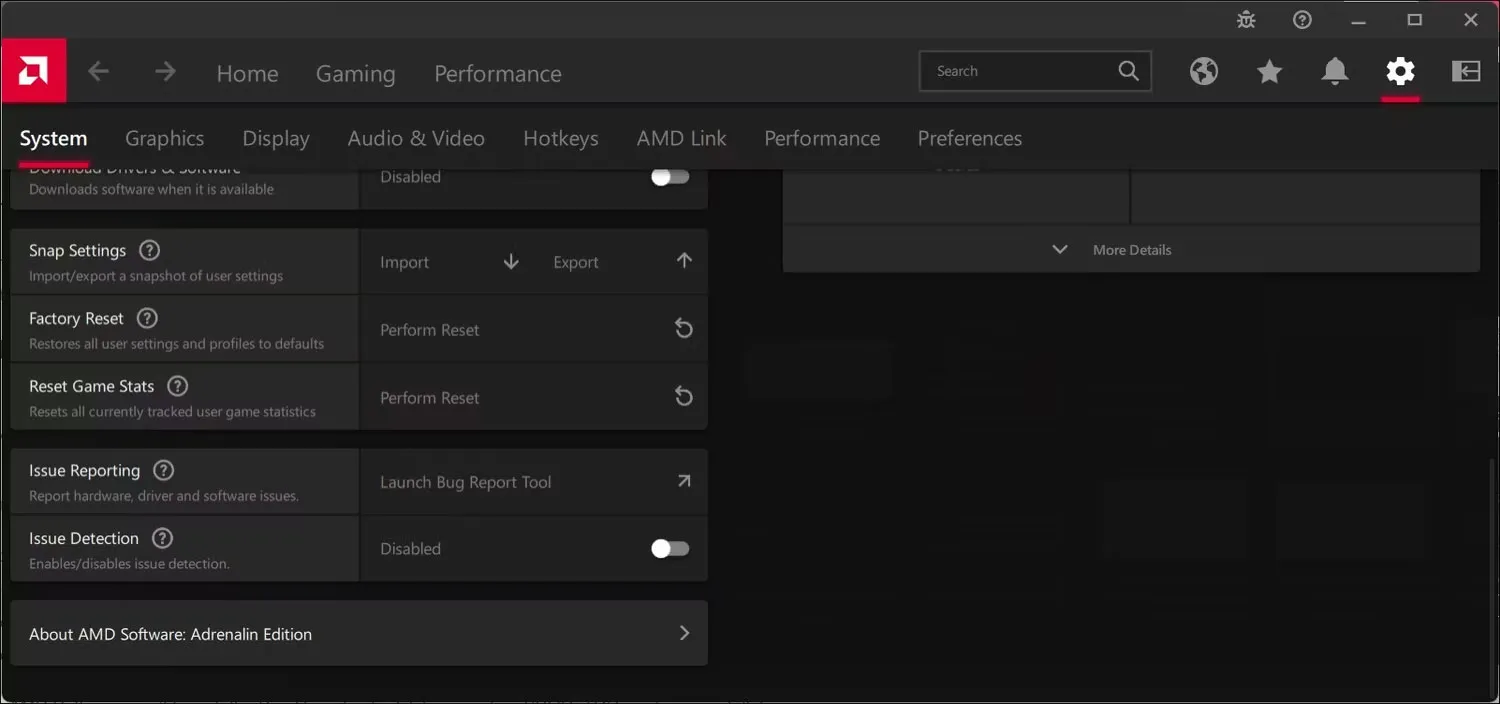
Tạm kết
Nhớ luôn thực hiện sao lưu dữ liệu quan trọng trước khi thực hiện bất kỳ thay đổi nào trên máy tính của bạn. Hy vọng rằng những giải pháp này sẽ giúp bạn khắc phục lỗi AMD Driver Timeout một cách hiệu quả. Chúc bạn có trải nghiệm chơi game mượt mà và không gặp sự cố!
