Windows 11 bản build 23466 đã cập nhật tính năng Dynamic Lighting, mang đến sự mới mẻ trong việc quản lý ánh sáng RGB. Microsoft đã từng thử nghiệm quản lý ánh sáng trong ứng dụng Settings, đồng nghĩa với việc giải quyết nhu cầu kiểm soát chế độ chiếu sáng của từng thiết bị mà không cần sử dụng ứng dụng bên thứ ba. Trong bài viết này, hãy cùng laptop Dell tìm hiểu về tính năng Dynamic Lighting mới này, cách hoạt động của nó và cách kích hoạt trên máy tính chạy Windows 11.

Mục lục
Khái quát về Dynamic Lighting trên Windows 11
Dynamic Lighting là một tính năng mới đang trong giai đoạn thử nghiệm từ Microsoft, cho phép bạn kích hoạt ánh sáng xung quanh cho các thiết bị kết nối hỗ trợ ánh sáng RGB. Tuy nhiên, ở phiên bản build 23466 trở lên, Dynamic Lighting đã thay thế tính năng quản lý ánh sáng cũ. Tính năng này được đổi tên thành “Dynamic Lighting” và cung cấp các tùy chọn chi tiết để tùy chỉnh ánh sáng của thiết bị kết nối.
Trước đây, bạn chỉ có thể tăng giảm độ sáng màn hình laptop, bật chế độ ánh sáng xung quanh với một số hiệu ứng và độ sáng nhất định cho từng thiết bị. Với Dynamic Lighting, bạn có khả năng điều chỉnh ánh sáng dựa trên các ứng dụng cụ thể. Tính năng này cũng cho phép các ứng dụng quản lý ánh sáng khi chúng không hoạt động.
Hiện tại, không tất cả các thiết bị hỗ trợ Dynamic Lighting, nhưng danh sách này dự kiến sẽ mở rộng. Razer đã có một số bàn phím và chuột hỗ trợ, và các thương hiệu khác như Acer, ASUS, Logitech, HP đang lên kế hoạch tham gia và hỗ trợ cho các thiết bị của họ.
Cách kích hoạt Dynamic Lighting trên Windows 11
Lưu ý rằng Dynamic Lighting hiện chỉ có sẵn trong kênh Windows Dev Insider. Nếu bạn không phải là người dùng Insider, bạn cần sử dụng UUP Dump để tải bản build Insider và cài đặt trên máy tính.
Dưới đây là hướng dẫn để kích hoạt Dynamic Lighting
Bước 1: Nhấn tổ hợp phím Win + R để mở hộp thoại Run. Nhập “cmd” và nhấn tổ hợp phím Ctrl + Shift + Enter để mở Command Prompt với quyền admin.
Bước 2: Xác nhận UAC bằng cách nhấp Yes để mở Command Prompt.
Bước 3: Điều hướng tới thư mục chứa công cụ ViveTool trên ổ C. Nếu bạn đã làm theo hướng dẫn và giải nén công cụ vào một thư mục, bạn có thể dễ dàng truy cập. Nhập “cd c:” để điều hướng đến ổ C và nhấn Enter.
Bước 4: Nhập “cd [tên thư mục]”. Ví dụ, nếu bạn đặt tên thư mục là “vive”, lệnh sẽ là “cd vive”.
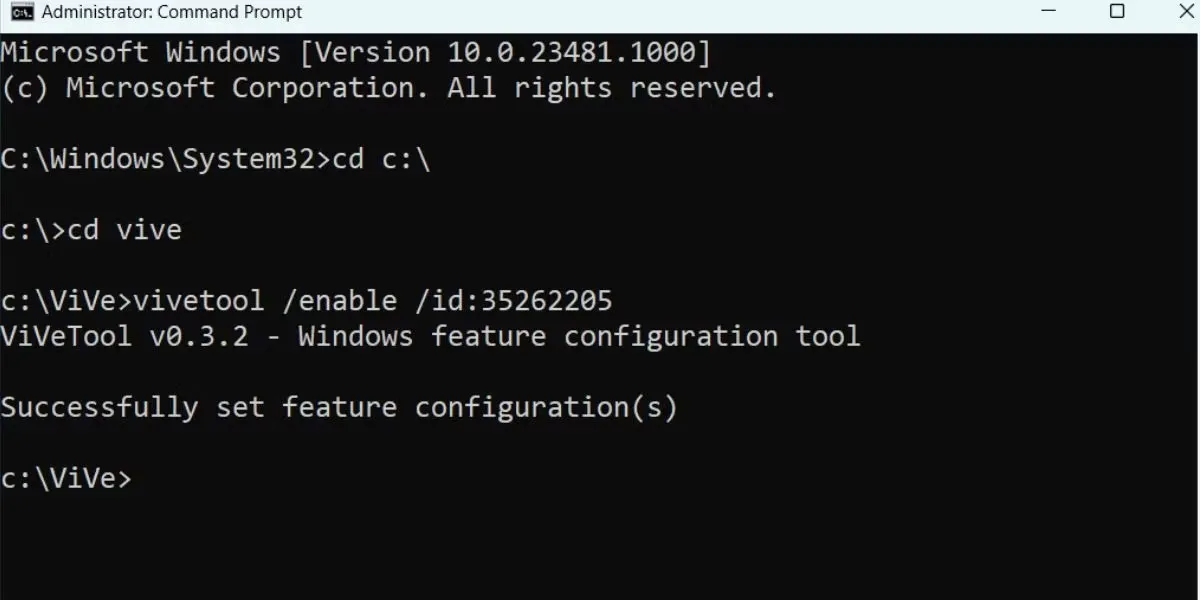
Bước 5: Bạn đang ở trong thư mục ViveTool. Nhập lệnh “vivetool /enable /id:35262205” và nhấn Enter để kích hoạt Dynamic Lighting. Sau khi lệnh thực thi thành công, đóng cửa sổ Command Prompt.
Bước 6: Khởi động lại máy tính để áp dụng các thay đổi.
Thực hiện cấu hình tính năng
Sau khi máy tính khởi động vào màn hình desktop, bạn có thể thực hiện các bước sau để cấu hình tính năng:
Bước 1: Nhấn tổ hợp phím Win + I để mở ứng dụng Settings. Chọn tùy chọn Personalization từ menu bên trái.
Bước 2: Cuộn xuống và nhấp vào Dynamic Lighting.
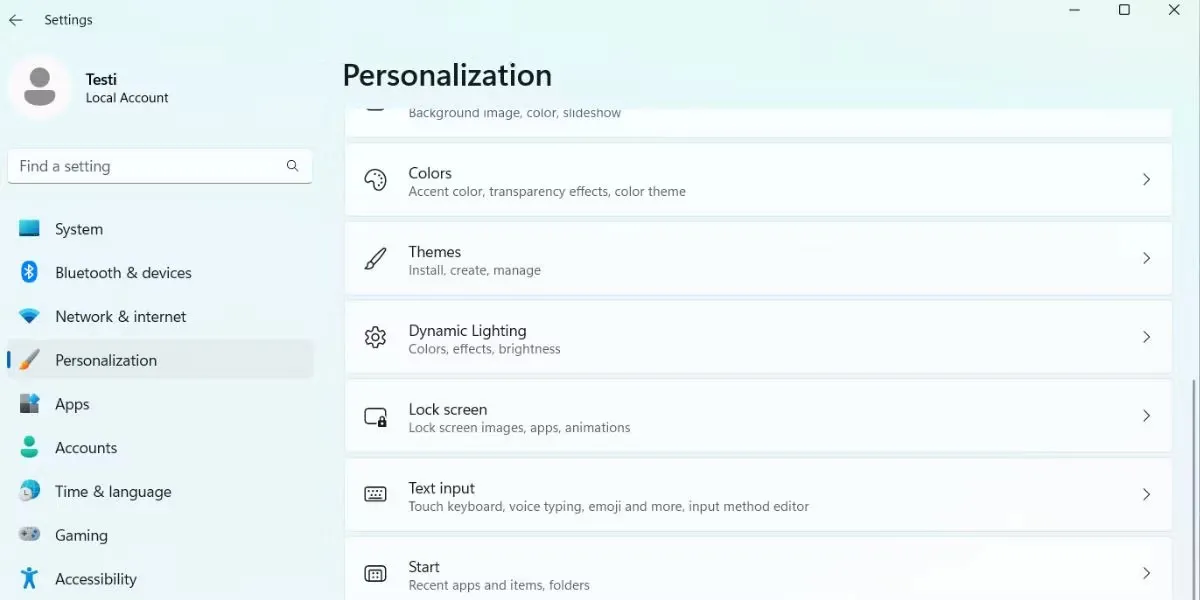
Bước 3: Bật công tắc Use Dynamic Lighting on my devices để kích hoạt tính năng.
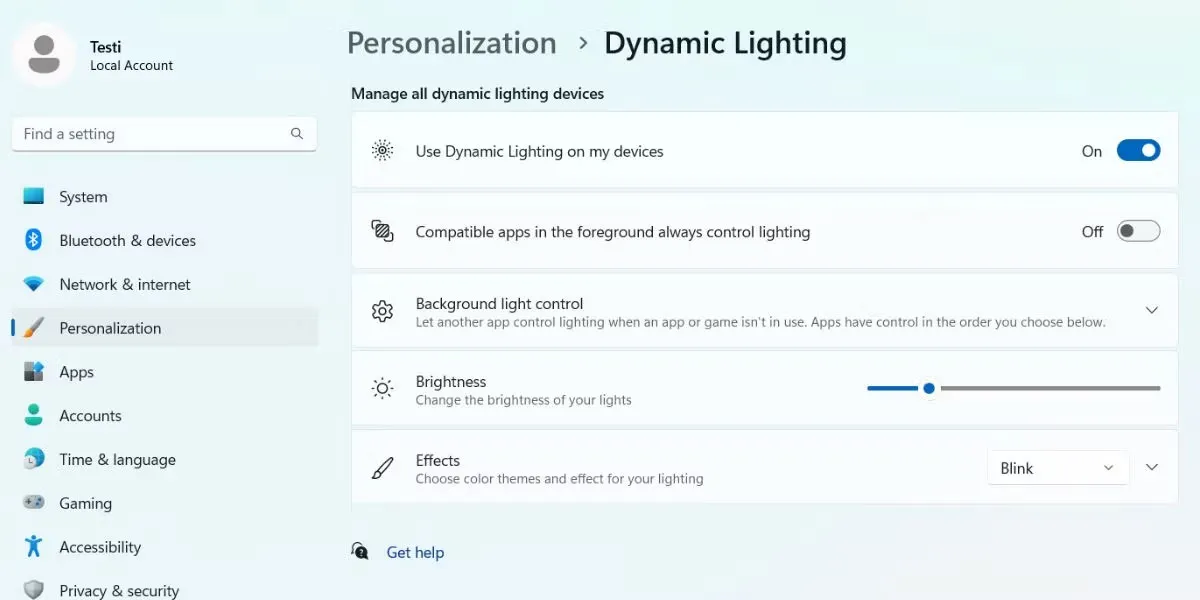
Bước 4: Bật công tắc Compatible apps in the foreground always control lighting để cho phép các ứng dụng điều khiển ánh sáng khi chúng đang hoạt động.
Bước 5: Sử dụng tùy chọn Brightness để điều chỉnh độ sáng của ánh sáng trên thiết bị kết nối.
Bước 6: Cuối cùng, tận dụng tùy chọn Effect để áp dụng hiệu ứng và tùy chỉnh tốc độ và màu sắc của hiệu ứng đó.
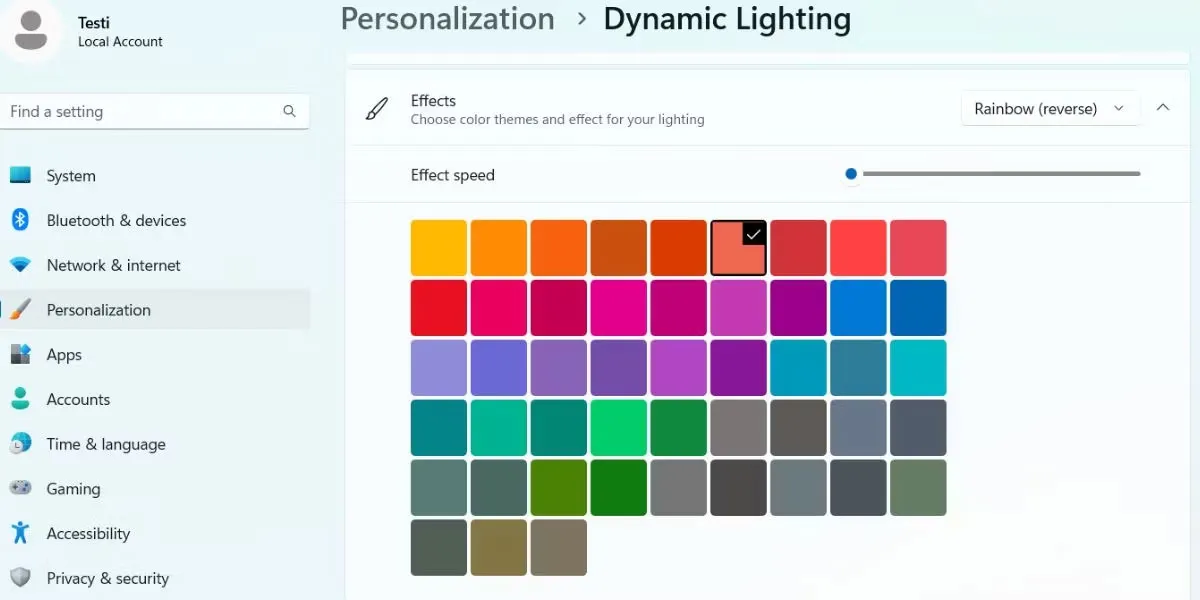
Tổng kết
Với tính năng Dynamic Lighting trên Windows 11, người dùng có cơ hội tận dụng tối đa khả năng điều chỉnh ánh sáng của các thiết bị kết nối để tạo ra trải nghiệm thú vị và tùy chỉnh theo phong cách cá nhân. Điều này không chỉ mang lại sự trải nghiệm mới mẻ mà còn tạo cơ hội cho sáng tạo và sự thú vị trong việc tương tác với công nghệ hiện đại trên hệ điều hành Windows 11.
