Với sự không ổn định của các bản cập nhật Windows, người dùng thường gặp phải các lỗi ứng dụng Windows Camera. Sự cố có thể bao gồm việc camera không hoạt động hoặc ứng dụng từ chối khởi chạy, khiến bạn không thể chụp ảnh hoặc quay video. Bài viết này của laptop Dell sẽ hướng dẫn bạn cách khắc phục những sự cố này trên các phiên bản Windows 10 và 11.

Các cách khắc phục lỗi ứng dụng Windows Camera
Sửa lỗi ứng dụng Windows Camera nhanh
Trước khi thực hiện các biện pháp khắc phục sâu rộng, hãy thử những cách sau đây:
- Đảm bảo rằng nắp camera đã được tháo ra (đối với webcam bên trong máy tính) để tránh màn hình đen do nắp che.
- Khởi động lại máy tính và kiểm tra các bản cập nhật Windows sau khi khởi động lại.
- Đối với webcam của bên thứ ba, hãy thử rút cáp USB ra và cắm lại.
- Truy cập Microsoft Store và đảm bảo rằng ứng dụng Camera đã được cập nhật.
- Một số nhà sản xuất như Logitech, Razer và Creative cung cấp ứng dụng cài đặt riêng cho webcam của họ. Hãy tải và cài đặt phần mềm cài đặt từ trang web chính thức của họ.
Những mẹo nhanh trên có thể khắc phục một số vấn đề nhỏ với ứng dụng Windows Camera. Tuy nhiên, nếu vấn đề vẫn tồn tại, hãy tiếp tục với các phương pháp sau.
Kiểm tra cài đặt quyền riêng tư của camera
Một nguyên nhân phổ biến của sự cố khi sử dụng camera là quyền riêng tư không được cấp. Bạn có thể đã từ chối cấp quyền khi ứng dụng yêu cầu. Để kiểm tra và điều chỉnh cài đặt quyền riêng tư của Camera:
Bước 1: Mở ứng dụng Camera và nhấn nút Privacy settings. Nếu không thấy nút này, tìm “cài đặt quyền riêng tư của camera” trong tìm kiếm Windows và mở kết quả đầu tiên.
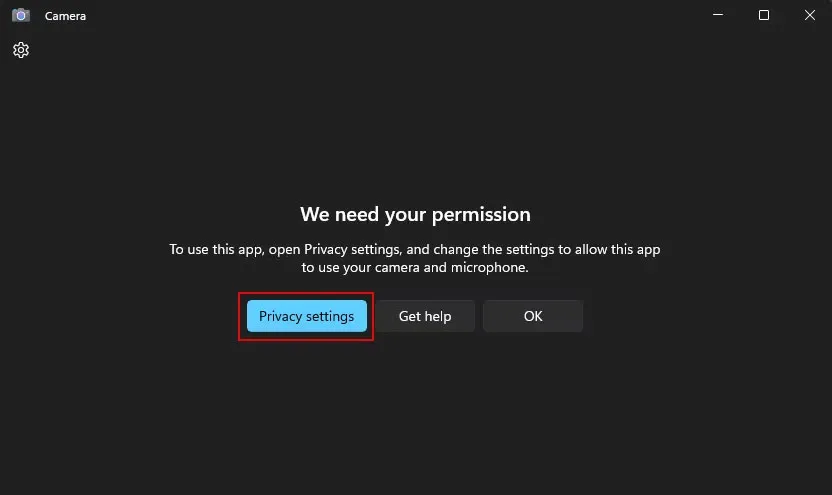
Bước 2: Bật Camera access và sau đó chọn Camera options để điều chỉnh quyền.
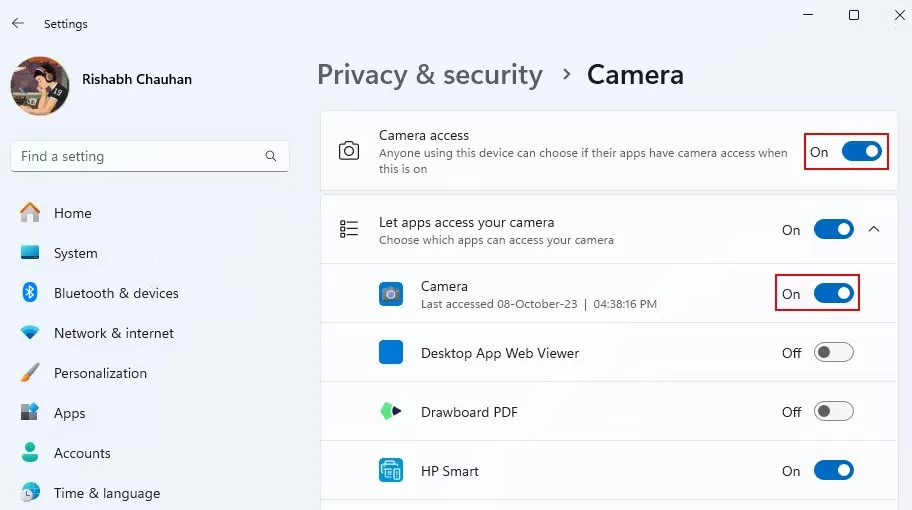
Bước 3: Sau khi bạn cấp quyền, mở lại ứng dụng Camera.
Khởi động lại hoặc kích hoạt dịch vụ Windows liên quan đến camera
Windows sử dụng nhiều dịch vụ để hỗ trợ camera. Khi một số dịch vụ này gặp sự cố, bạn có thể gặp vấn đề với ứng dụng Camera. Các dịch vụ bao gồm Windows Camera Frame Server, Windows Camera Frame Server Monitor và Windows Image Acquisition. Để khắc phục, làm theo các bước sau:
Bước 1: Khởi động hoặc chạy ứng dụng Windows Services.
Bước 2: Tìm Windows Camera Frame Server trong danh sách dịch vụ, sau đó bấm chuột phải và chọn Start hoặc Restart nếu dịch vụ đã hoạt động.
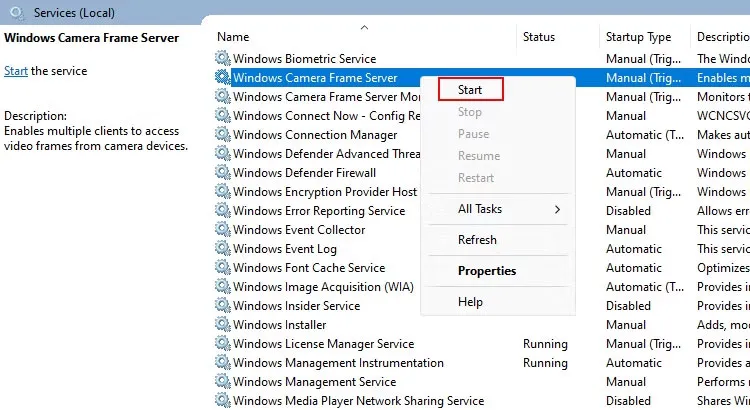
Bước 3: Làm tương tự với Windows Camera Frame Server Monitor và Windows Image Acquisition (WIA).
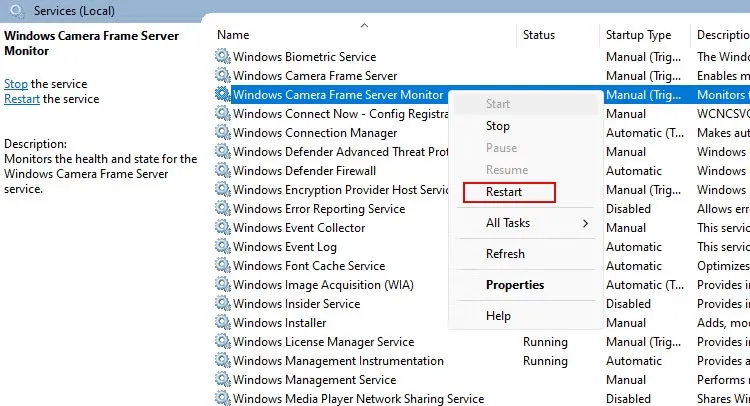
Bước 4: Khởi động lại máy tính sau khi khởi động lại tất cả các dịch vụ liên quan.
Cài đặt hoặc cập nhật driver camera
Một driver camera lỗi thời có thể gây ra lỗi ứng dụng Windows Camera. Đảm bảo rằng bạn đã cài đặt phiên bản driver mới nhất cho webcam của bạn. Cách cài đặt driver có thể khác nhau tùy theo nhà sản xuất, nhưng thường thì bạn có thể tải và cài đặt driver camera từ trang web của họ hoặc sử dụng phần mềm cập nhật driver như Driver Booster.
Sửa chữa hoặc reset ứng dụng Camera
Nếu các biện pháp trước không giúp, bạn có thể sửa chữa hoặc reset ứng dụng Camera từ Windows Settings:
Bước 1: Mở Windows Settings và điều hướng đến phần Apps > Installed apps.
Bước 2: Tìm ứng dụng Camera trong danh sách, bấm vào ba dấu chấm ngang và chọn Advanced options.
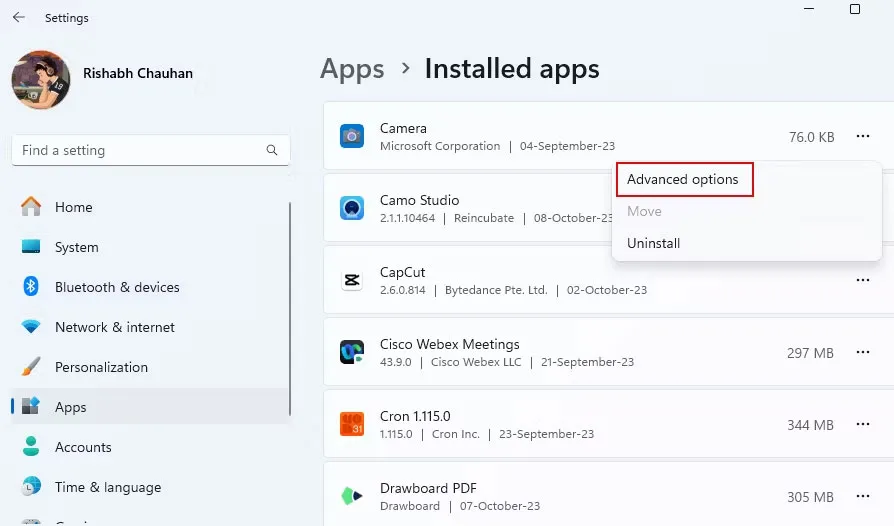
Bước 3: Cuộn xuống và bấm Repair. Sau đó, nhấp Reset để cài đặt lại ứng dụng và xóa dữ liệu cũ.
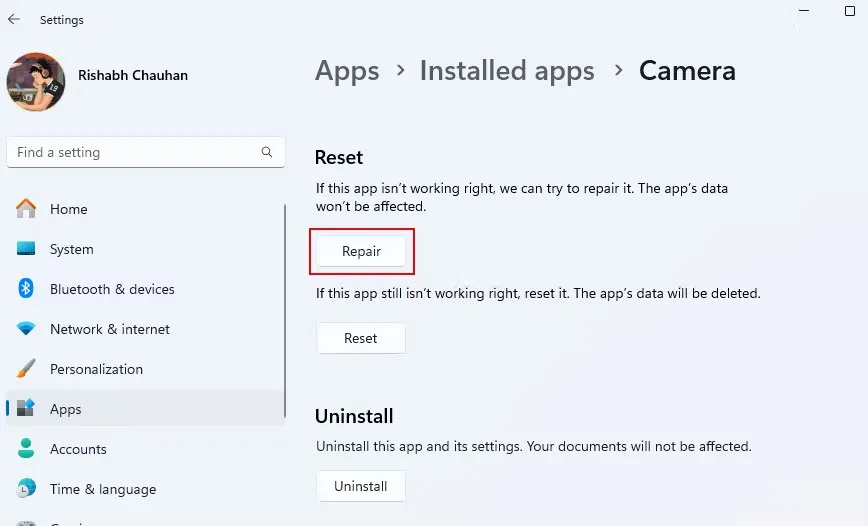
Bước 4: Sau khi reset, mở lại ứng dụng Camera và kiểm tra xem vấn đề đã được giải quyết chưa.
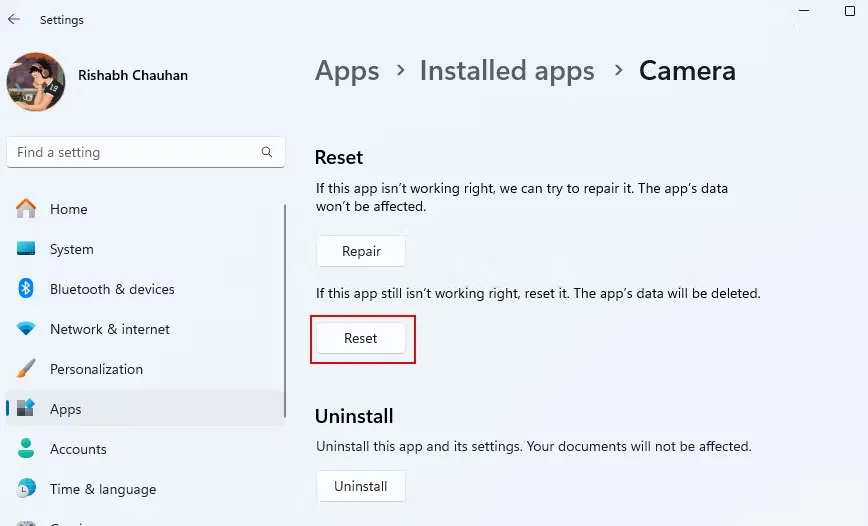
Sử dụng ứng dụng “Get Help”
Ứng dụng “Get Help” là một công cụ hữu ích được giới thiệu từ Windows 10 trở đi. Để sử dụng nó bạn làm như sau:
Bước 1: Mở ứng dụng Get Help và tìm kiếm “Troubleshoot camera issues” trong hộp tìm kiếm Windows.
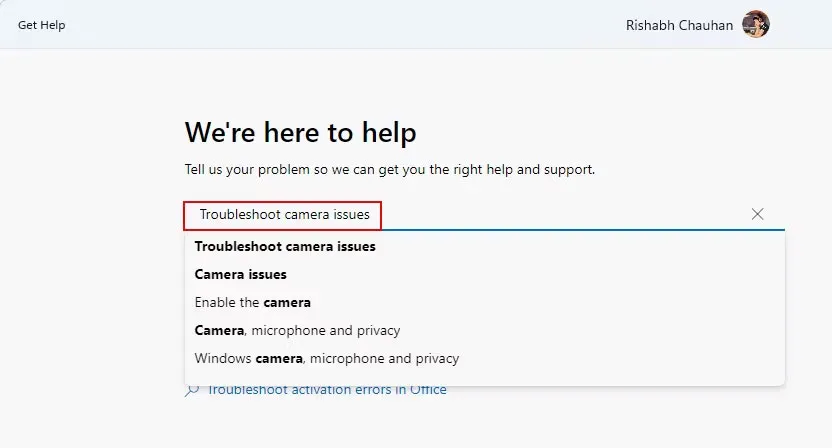
Bước 2: Ứng dụng sẽ hướng dẫn bạn qua các bước để khắc phục sự cố camera. Thực hiện các bước theo hướng dẫn và khởi động lại máy tính sau khi hoàn thành.
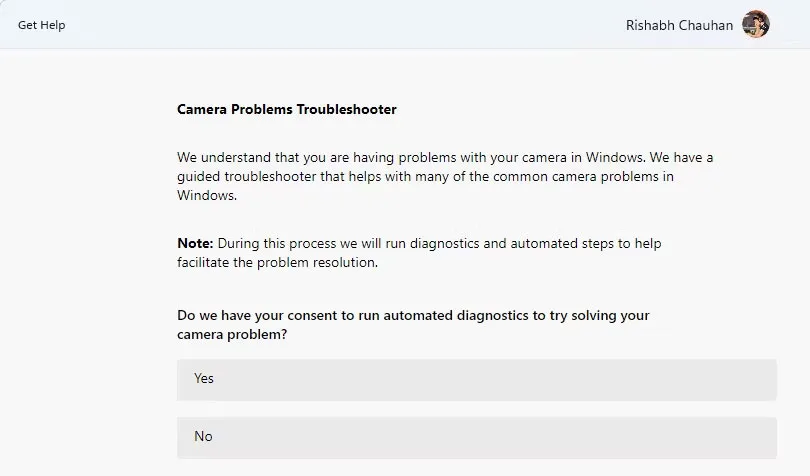
Sử dụng điện thoại thông minh làm webcam
Nếu tất cả các biện pháp trên không thành công, bạn có thể sử dụng điện thoại thông minh của mình làm webcam tạm thời. Điều này có thể được thực hiện bằng cách thiết lập điện thoại Android hoặc iPhone làm webcam cho máy tính của bạn.
Tạm kết
Mong rằng bài viết này đã giúp bạn khắc phục lỗi ứng dụng Windows Camera. Nếu không thể sửa lỗi, bạn có thể cần kiểm tra lại camera của mình hoặc thay thế nó bằng một thiết bị mới.
