Google Chrome đã từng bị biết đến là một trình duyệt web cho di động tốt nhất. Tuy nhiên, Google Chrome hao pin trên Android là vấn đề muôn thủa mà rất nhiều người gặp phải. Nếu bạn là một người hâm mộ của Chrome, hãy đọc bài viết này của laptop Dell để biết cách tối ưu hóa trình duyệt và giảm mức tiêu hao pin trên thiết bị Android của bạn. Dưới đây là 4 cách giúp bạn thực hiện điều đó.
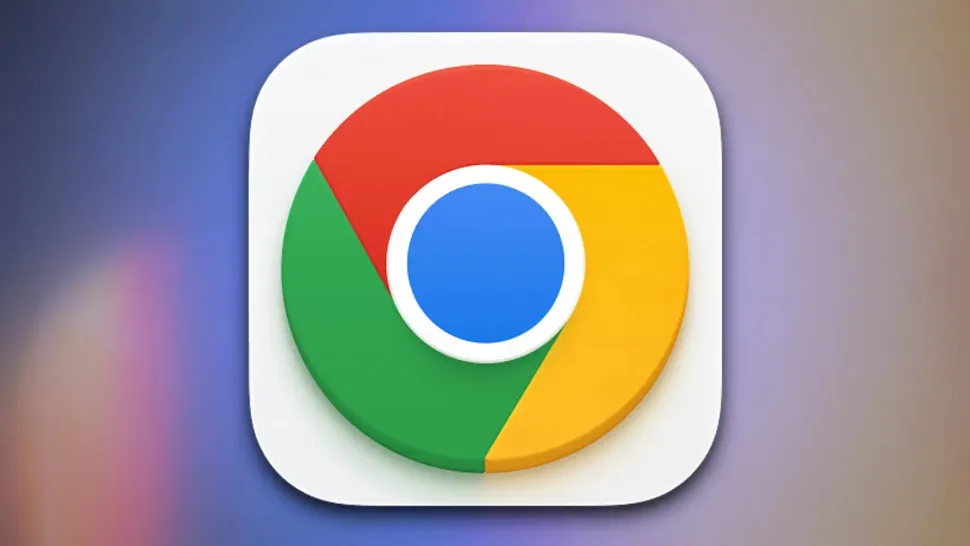
Mục lục
Đóng các tab không cần thiết để tối ưu hóa Google Chrome hao pin trên Android
Nếu bạn có thói quen tích trữ nhiều tab trên Chrome, đây có thể là một trong những nguyên nhân chính gây ra lỗi Google Chrome hao pin. Mỗi tab mới mở đều tương đương với việc Chrome phải hoạt động nhiều hơn. Khi bạn mở nhiều tab, thậm chí đến hàng chục tab, Chrome sẽ phải sử dụng nhiều tài nguyên của điện thoại hơn để duy trì hoạt động, dẫn đến tốn nhiều năng lượng hơn.
Lưu ý: Trước khi thực hiện các biện pháp dưới đây, hãy đảm bảo rằng bạn đã cập nhật Chrome lên phiên bản mới nhất bằng cách kiểm tra cửa hàng ứng dụng (Play Store) để đảm bảo bạn đã cài đặt bản cập nhật mới nhất.
Đểtối ưu hóa Google Chrome hao pin trên Android, bạn nên luôn duy trì số lượng tab đang mở ở mức tối thiểu. Tuy việc này nói dễ hơn làm, vì thường chúng ta mở các trang web mà chưa có thời gian để xem ngay, và để tránh quên, chúng ta để nó mở. Nếu bạn cũng có thói quen này, hãy sử dụng tính năng đánh dấu trang của Chrome hoặc, nếu bạn cần một giải pháp mạnh mẽ hơn, hãy sử dụng các dịch vụ như Instapaper hoặc Pocket để lưu lại các trang bạn muốn đọc sau.
Để đóng một tab, bạn chỉ cần nhấp vào biểu tượng hình vuông có số hoặc chữ cái nằm ở góc trên cùng bên phải của màn hình, sau đó chọn nút “Close (X)” ở trên mỗi tab không còn cần thiết.
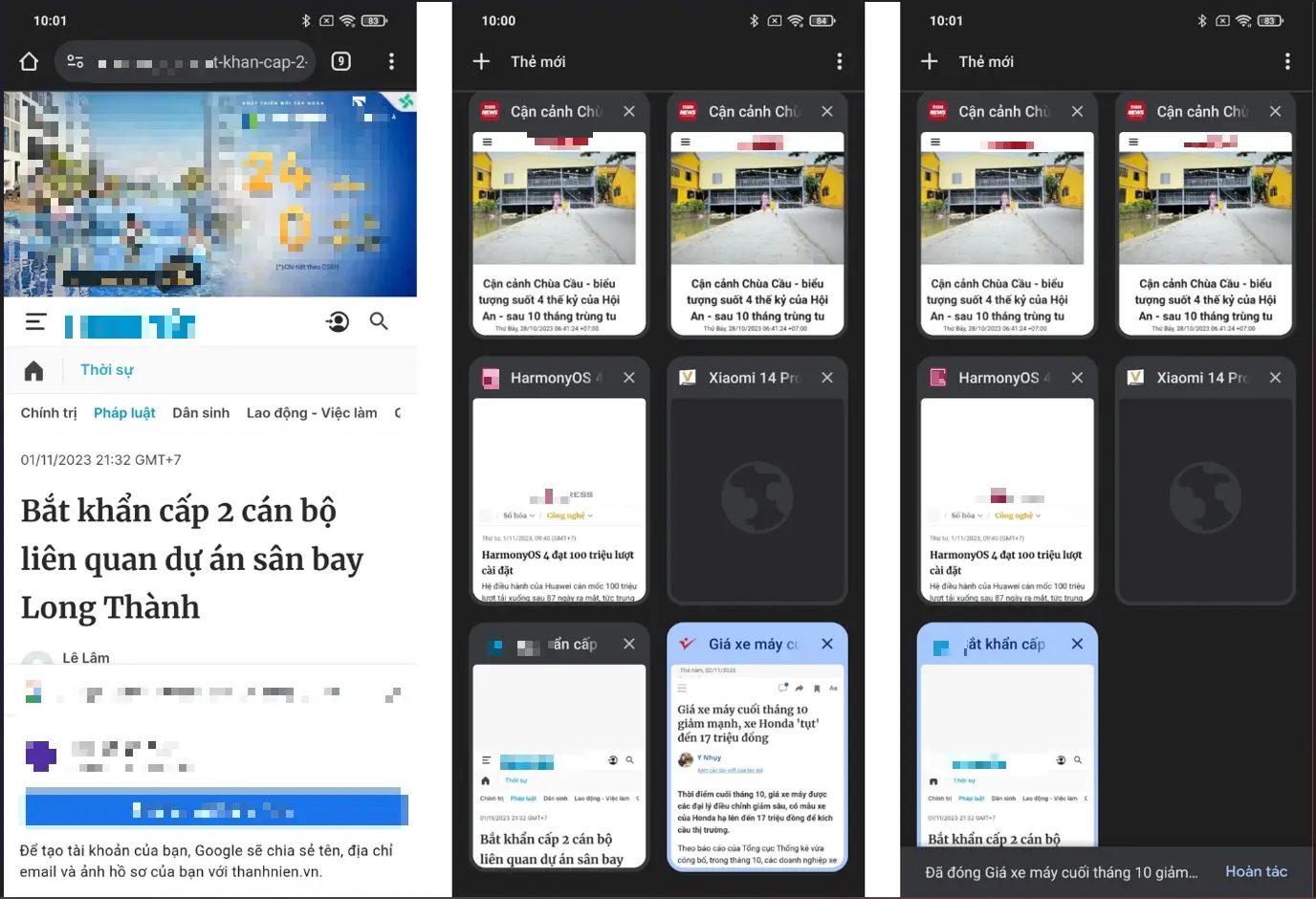
Điều chỉnh cài đặt sử dụng pin của chrome
Nhóm phát triển Android đã nhận biết rằng một số ứng dụng có thể gây tiêu tốn pin, và vì vậy họ đã cung cấp cho người dùng các công cụ để tùy chỉnh mức tiêu tốn pin theo nhu cầu. Bạn có thể thực hiện điều này bằng cách điều chỉnh cài đặt về sử dụng pin của trình duyệt Chrome theo cách thủ công.
Dưới đây là các bước để điều chỉnh cài đặt về sử dụng pin của Chrome trên thiết bị Android của bạn:
Bước 1: Mở ứng dụng “Settings” trên thiết bị Android của bạn.
Bước 2: Trong cài đặt, di chuyển đến phần “Apps” hoặc “Applications” (tùy thuộc vào phiên bản Android của bạn).
Bước 3: Tìm và chọn “Chrome” trong danh sách các ứng dụng đã mở gần đây. Nếu bạn không thấy Chrome trong danh sách này, hãy nhấn vào “See all [x] apps” hoặc “All apps” để xem danh sách toàn bộ các ứng dụng đã cài đặt trên thiết bị, sau đó chọn “Chrome” từ danh sách.
Bước 4: Trong trang “App info” của Chrome, cuộn xuống để tìm mục “App battery usage“.
Bước 5: Tại đây, bạn có hai tùy chọn: “Restricted” hoặc “Optimized“.
“Optimized” là tùy chọn mặc định, nó giúp Chrome tiêu tốn ít pin hơn so với tùy chọn “Restricted“. Tuy nhiên, nếu bạn đang gặp vấn đề về tiêu tốn pin cao, bạn có thể xem xét chuyển sang tùy chọn “Restricted” để giảm tiêu tốn pin.
Lưu ý rằng việc chuyển sang tùy chọn “Restricted” có thể dẫn đến trình duyệt Chrome hoạt động chậm hơn hoặc bị giới hạn một số tính năng, nhưng nó sẽ giúp tiết kiệm năng lượng pin. Trên phiên bản máy tính để bàn của Chrome, bạn cũng có thể bật “Energy Saver Mode” để đạt được kết quả tương tự và tiết kiệm năng lượng.
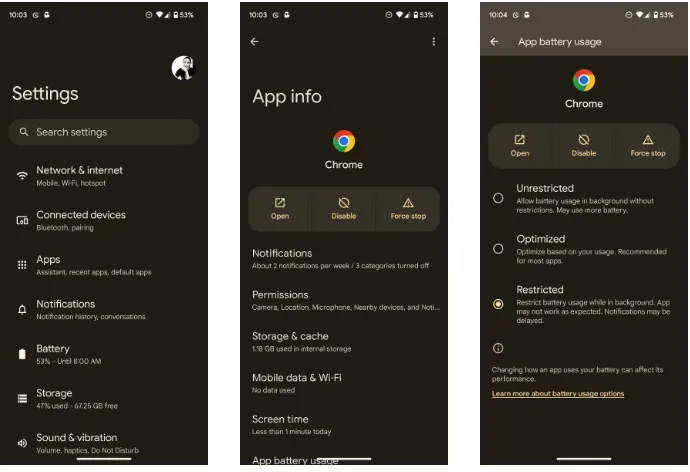
Tắt tính năng đồng bộ tự động
Tính năng đồng bộ tự động của Chrome cho phép bạn đồng bộ dữ liệu và tính năng trên nhiều thiết bị khác nhau. Tuy nhiên, tính năng này cũng có thể làm tăng tiêu hao pin trên điện thoại Android của bạn. Để tắt tính năng đồng bộ tự động, hãy thực hiện các bước sau:
Bước 1: Mở Chrome và nhấn vào menu ba chấm ở trên cùng bên phải.
Bước 2: Chọn “Settings” và sau đó nhấn “Sync“.
Bước 3: Chọn “Sign out and turn off sync” và nhấn “Continue” để tắt tính năng đồng bộ tự động.
Nếu bạn muốn tiếp tục đồng bộ một số dữ liệu quan trọng như mật khẩu, phương thức thanh toán và địa chỉ, bạn có thể tắt “Sync everything” và chỉ bật dữ liệu cần thiết.
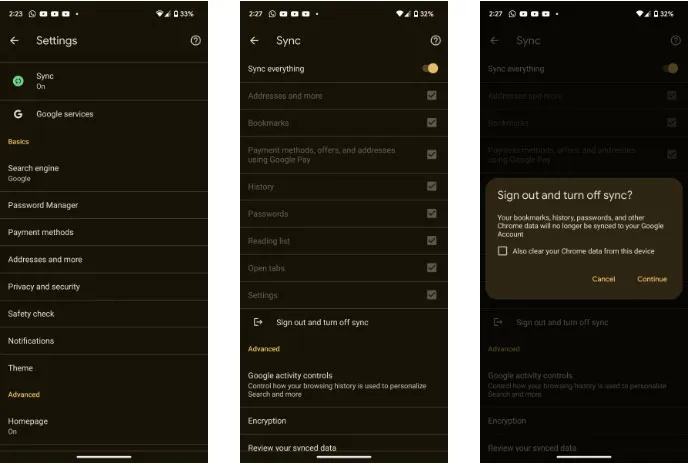
Vô hiệu hóa tính năng Preload trang
Tính năng “Preload” trong Chrome cho phép trình duyệt tải các trang mà nó nghĩ bạn có thể truy cập trong tương lai trước khi bạn thực sự yêu cầu. Tính cách hoạt động của tính năng này tương đối đơn giản: nó giúp tăng tốc độ duyệt web bằng cách nạp trước các trang web, tạo trải nghiệm duyệt web nhanh hơn. Tuy nhiên, tính năng “Preload” hoạt động trong nền, điều này có nghĩa rằng Chrome phải làm việc nhiều hơn và tiêu tốn nhiều năng lượng pin hơn.
Để tắt tính năng “Preload” bạn có thể làm theo các bước sau:
Bước 1: Nhấp vào biểu tượng menu ba chấm ở góc trên cùng bên phải của trình duyệt Chrome.
Bước 2: Chọn “Settings” từ menu thả xuống.
Bước 3: Trong cửa sổ cài đặt, chọn “Privacy & security“.
Bước 4: Trên trang tiếp theo, tìm và chọn “Preload pages“.
Bước 5: Cuối cùng, chọn “No preloading” để vô hiệu hóa tính năng “Preload“.
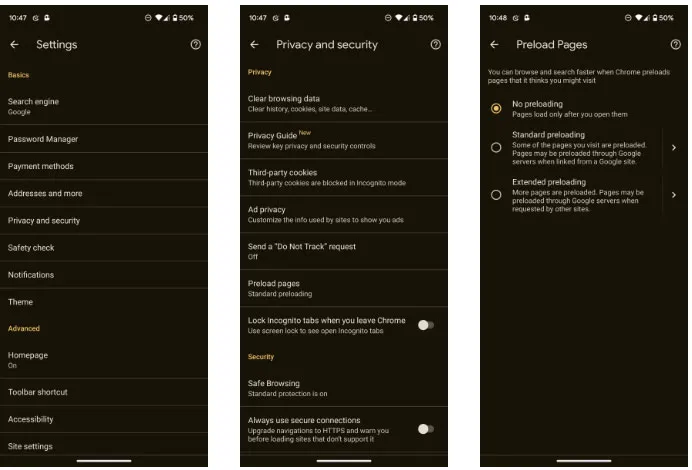
Sau khi bạn thực hiện điều này, có thể thấy rằng các trang web sẽ tải chậm hơn vì Chrome chỉ sẽ tải tài nguyên khi bạn thực sự truy cập trang đó.
Để tối ưu hóa tối ưu hóa Google Chrome hao pin trên Android của Google, ngoài việc tắt tính năng “Preload” bạn cũng có thể áp dụng những biện pháp sau:
- Đảm bảo bạn luôn sử dụng phiên bản mới nhất của Chrome.
- Đóng các tab không cần thiết.
- Hạn chế cài đặt sử dụng pin của Chrome.
- Tắt đồng bộ tự động nếu bạn không cần thiết.
- Vô hiệu hóa tính năng Preload trang.
Những biện pháp này có thể giúp tiết kiệm pin và tối ưu hóa Google Chrome hao pin trên Android.
