Khi tạo báo cáo, bảng thống kê và các bảng biểu, việc tìm cách thêm dòng trong Word là điều cần thiết. Tuy nhiên, không phải ai cũng biết cách thêm dòng trong Word một cách đúng đắn. Vì vậy, trong bài viết này, laptop Dell sẽ hướng dẫn bạn cách thêm dòng trong Word một cách đơn giản và nhanh chóng.

Mục lục
Khi nào cần tìm cách thêm dòng trong Word
Word là phần mềm văn phòng phổ biến nhất hiện nay, và bên cạnh việc nhập liệu bằng văn bản và hình ảnh, các bảng biểu cũng chứa thông tin quan trọng. Bảng biểu giúp thể hiện thông số và dữ liệu một cách rõ ràng nhất. Do đó, bạn cần biết cách thêm dòng vào Word trong các trường hợp sau:
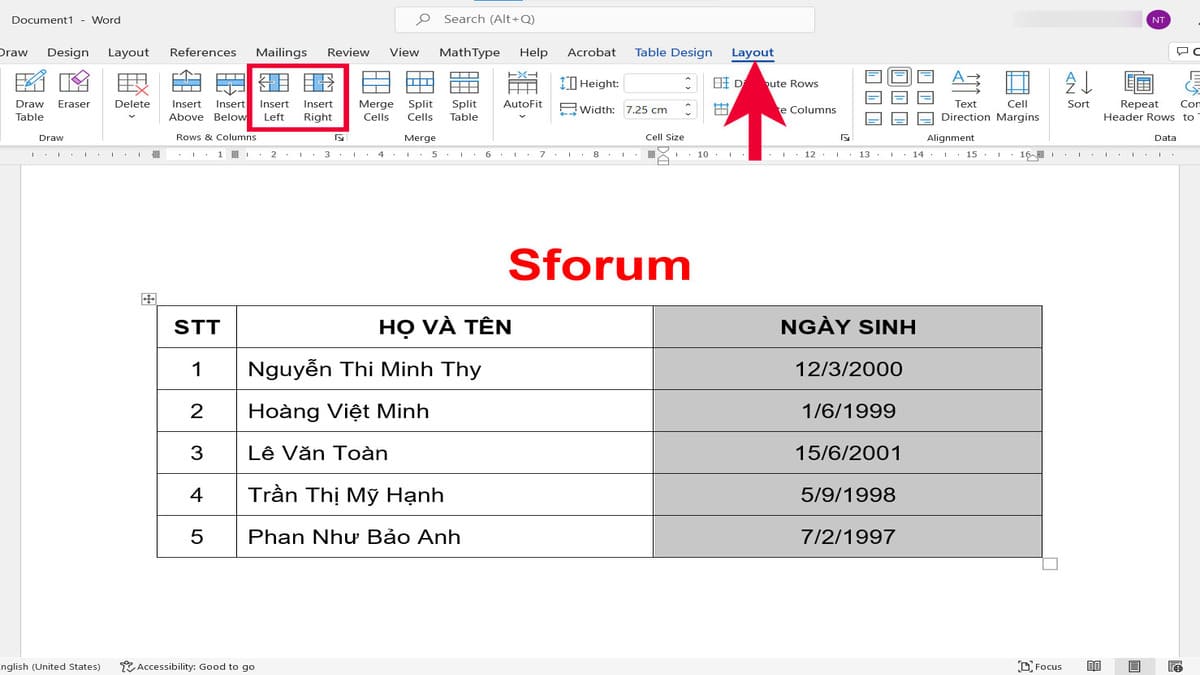
- Khi bạn tạo bảng mới và cần nhập dữ liệu.
- Khi bạn muốn bổ sung thêm dữ liệu vào bảng đã có sẵn.
- Khi cần chèn dòng mới để nhập dữ liệu.
Ngoài ra, trong một số tình huống khác, bạn cũng có thể áp dụng các phương pháp dưới đây để thêm dòng trong Word.
Hướng dẫn cách thêm dòng trong Word đơn giản:
Cách thêm dòng trong Word dưới đây áp dụng cho phiên bản Word từ năm 2007 trở lên. Trước khi áp dụng, bạn hãy kiểm tra phiên bản Word bạn đang sử dụng.
Hướng dẫn chèn 1 dòng trong Word
Nếu bạn chỉ cần thêm 1 dòng, hãy thực hiện như sau:
Bước 1: Trong bảng đã tạo, nhấp chuột phải và chọn “Insert” (Chèn).
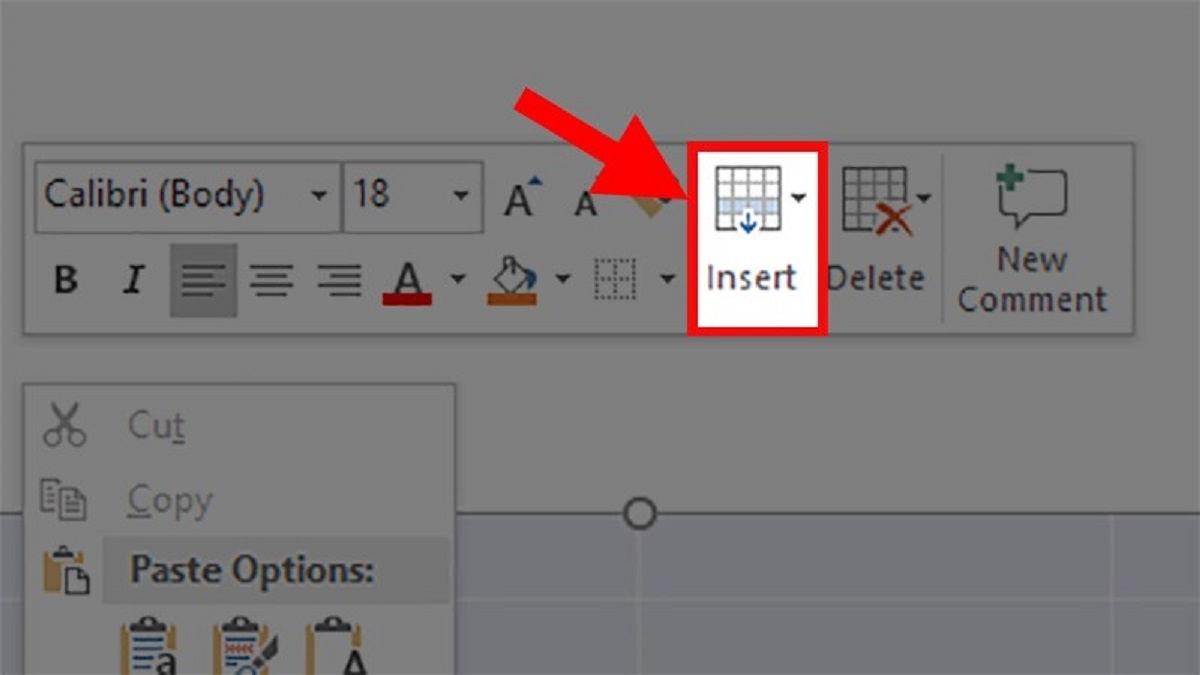
Bước 2: Bạn sẽ có hai lựa chọn để thêm dòng:
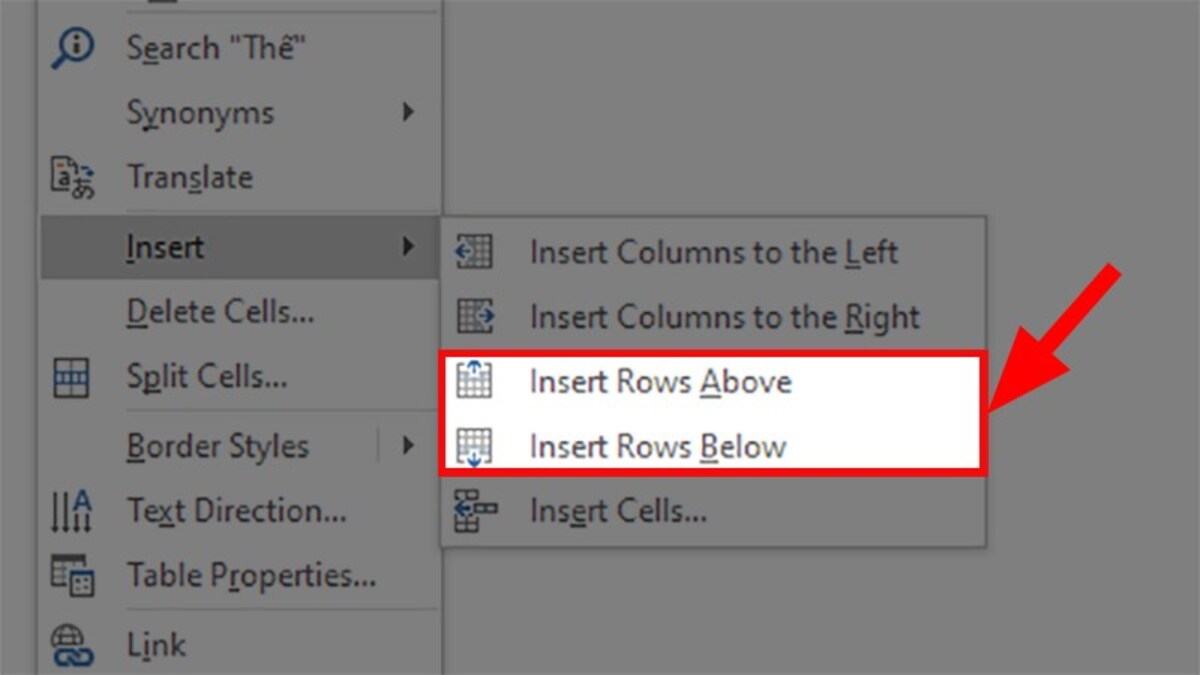
- Insert Rows Above: chèn 1 dòng phía trên dòng được chọn.
- Insert Rows Below: chèn 1 dòng phía dưới dòng được chọn.
Bước 3: Chọn lựa chọn phù hợp và đợi dòng mới xuất hiện.
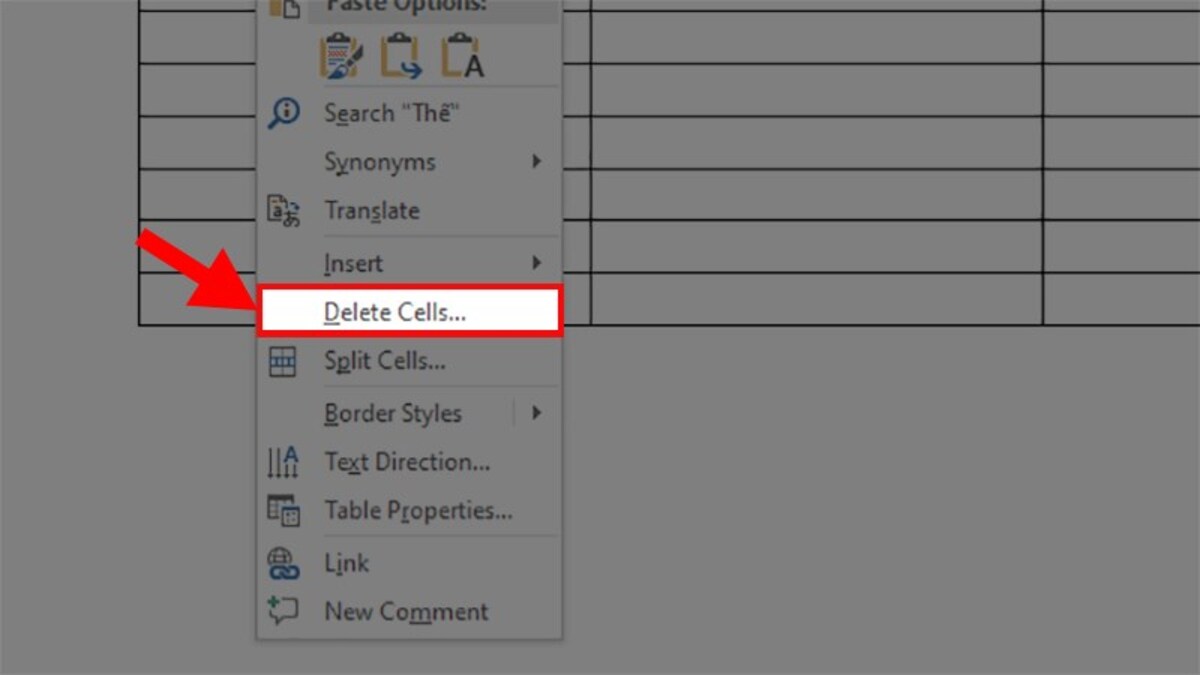
Nếu bạn sử dụng phiên bản Word 2003 và muốn chèn thêm 1 dòng, làm như sau:
Bước 1: Bôi đen dòng cần chèn thêm.
Bước 2: Nhấp chuột phải và chọn “Insert Rows” (Chèn dòng) để hoàn tất.
Hướng dẫn chèn nhiều dòng trong Word
Nếu bạn cần chèn nhiều dòng cùng lúc, hãy thực hiện như sau:
Bước 1: Chọn tất cả các dòng trong bảng mà bạn muốn chèn dòng mới.
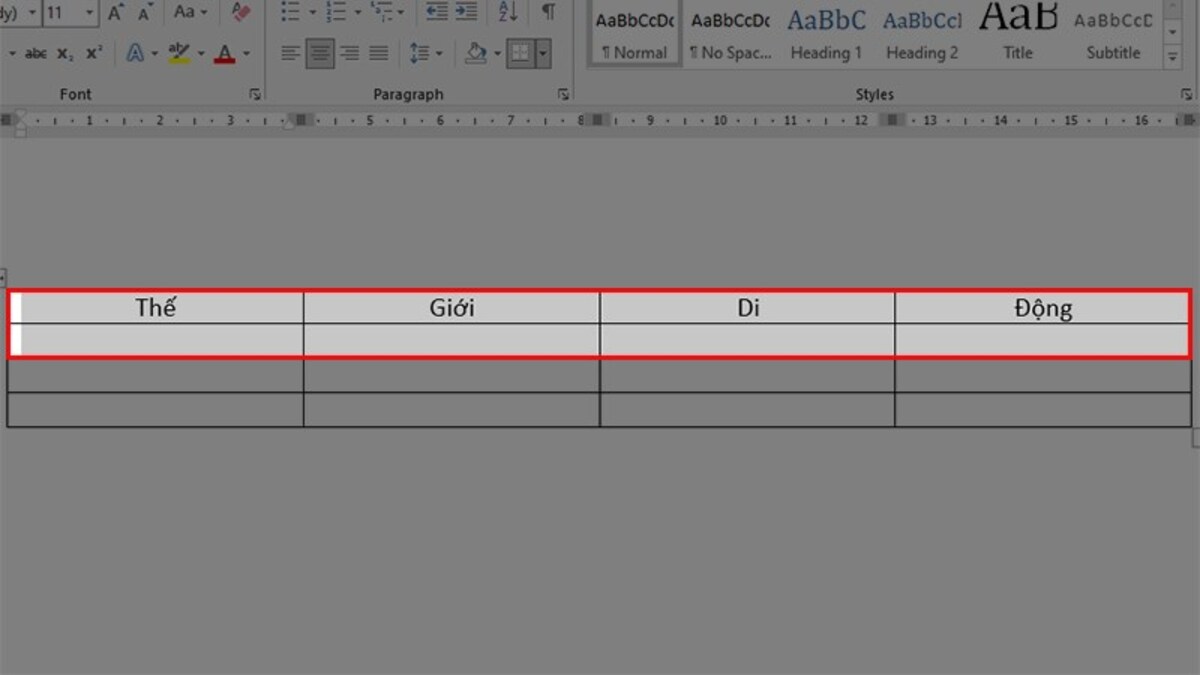
Bước 2: Nhấp chuột phải và chọn “Insert” (Chèn).
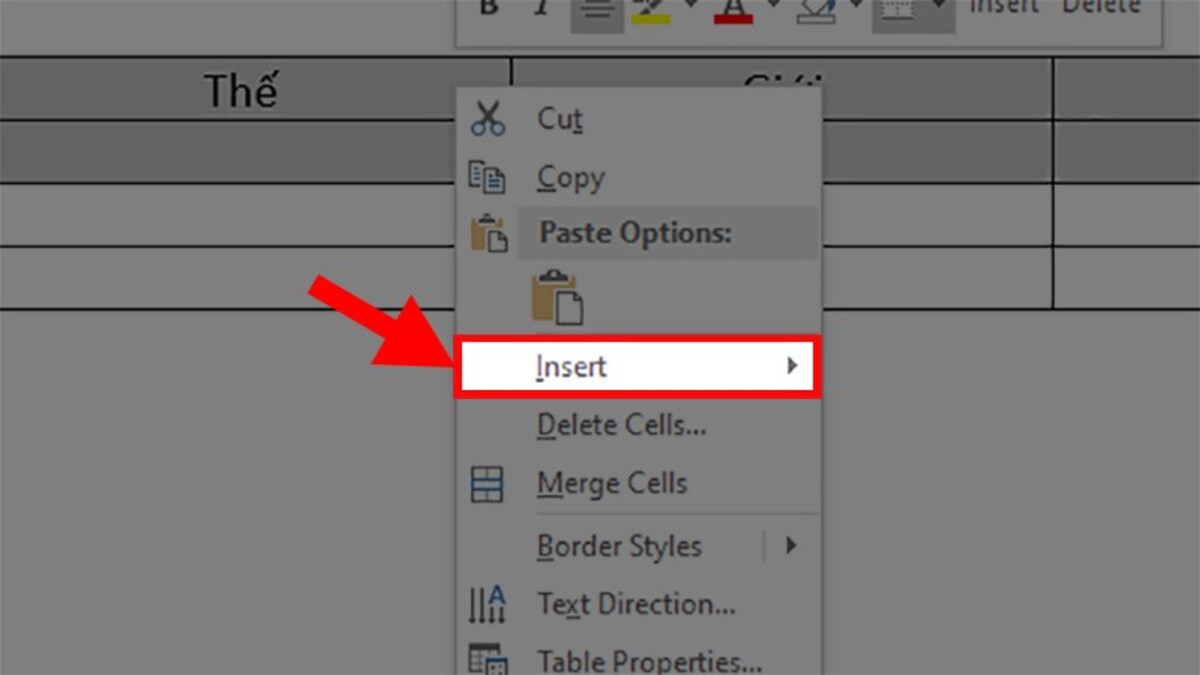
Bước 3: Bạn có hai lựa chọn chèn nhiều dòng:
- Insert Rows Above: chèn dòng phía trên.
- Insert Rows Below: chèn dòng phía dưới. Bước 4: Đợi dòng mới được chèn và nhập dữ liệu vào ô trống.
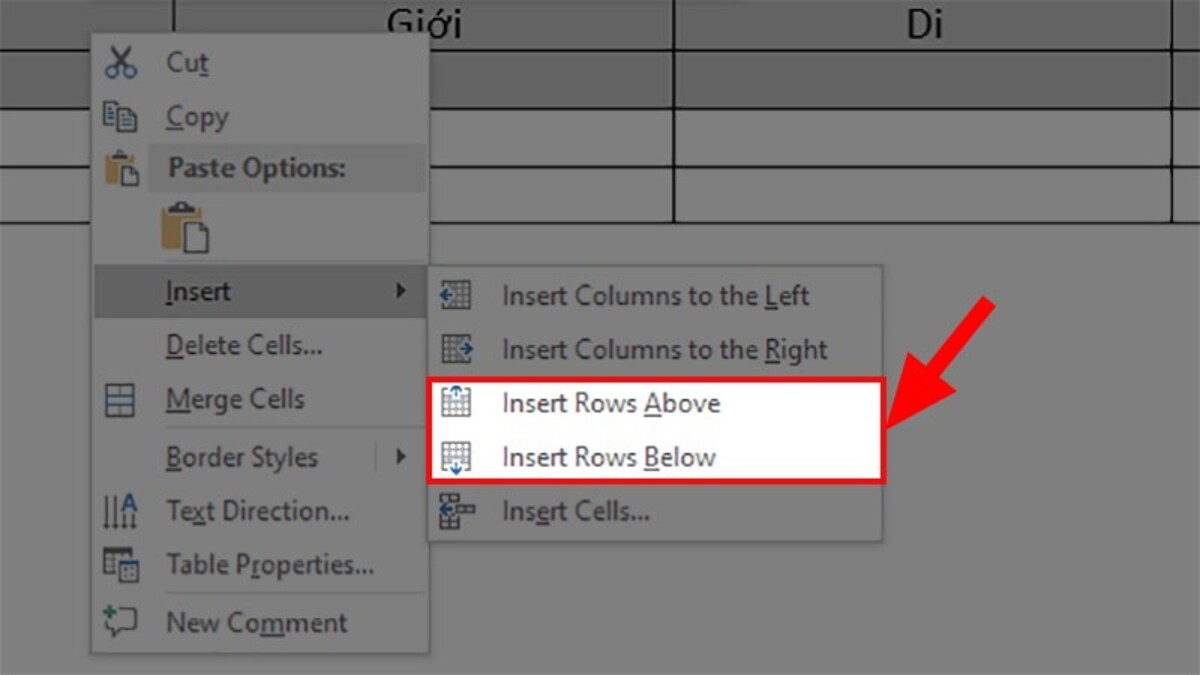
Bên cạnh cách thêm dòng trong Word thông thường, bạn cũng có thể sử dụng các phím tắt. Bằng cách di chuyển đến vị trí giữa các ô của bảng và nhấp vào biểu tượng dấu cộng (+), bạn có thể chèn dòng một cách nhanh chóng. Để thêm nhiều dòng, bạn chỉ cần nhấn nhiều lần vào biểu tượng dấu cộng.
Ngoài ra, bạn cũng có thể sử dụng phím tắt Shift + Space => Ctrl + “+” để chèn dòng mới ngay bên dưới hàng bạn đã chọn. Việc sử dụng các phím tắt giúp tiết kiệm thời gian và làm việc hiệu quả hơn. Hãy luyện tập thường xuyên để quen thuộc với việc sử dụng các phím tắt này.
Cách xóa dòng đã chèn thêm trong Word
Để xóa dòng đã chèn, hãy thực hiện các bước sau:
Bước 1: Chọn hàng cần xóa > nhấp chuột phải > chọn “Delete Cells” (Xóa ô).
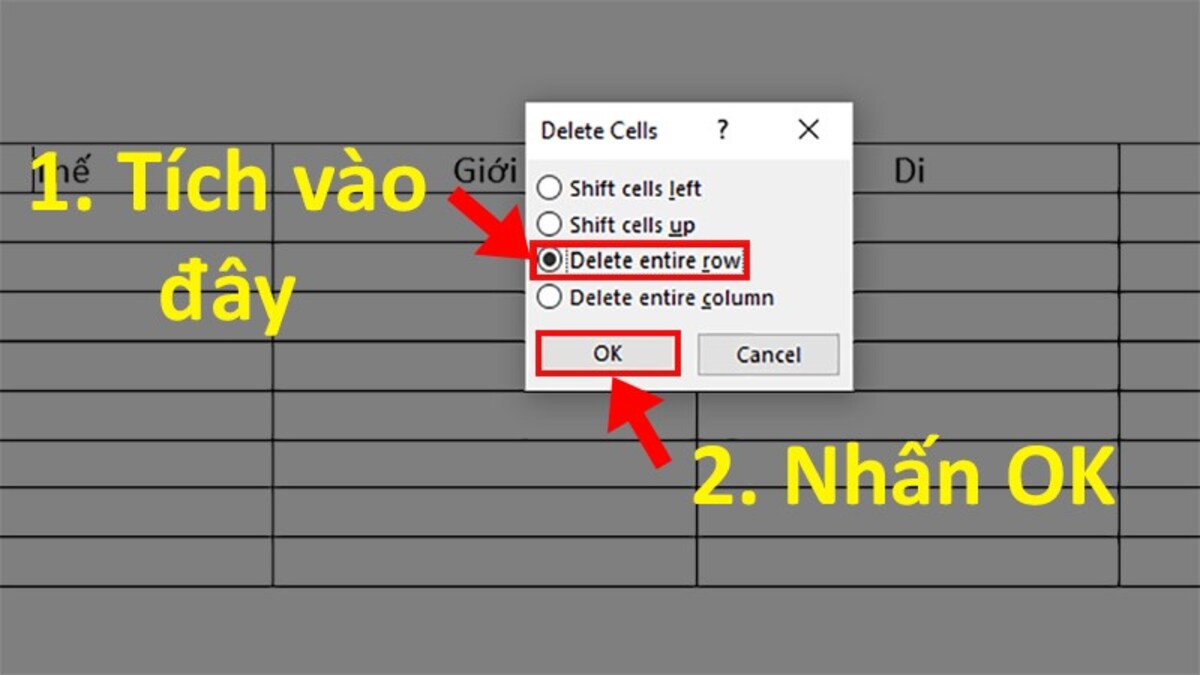
Bước 2: Một hộp thoại xuất hiện > chọn “Delete Entire Row” (Xóa toàn bộ dòng). Cuối cùng, nhấp “OK” để xóa dòng.
Tạm kết
Đây là hướng dẫn về cách thêm dòng trong Word một cách đơn giản và nhanh chóng khi bạn muốn chèn 1 dòng hoặc nhiều dòng vào bảng biểu. Hãy ghi nhớ và áp dụng thủ thuật này khi cần. Chúng tôi sẽ liên tục cập nhật thêm nhiều thủ thuật hữu ích khác, hãy theo dõi bài viết trên trang web để tích lũy thêm nhiều kiến thức bổ ích.
