Nếu bạn đang gặp phải sự cố về âm thanh trên máy tính chạy hệ điều hành Windows 11, hãy xem xét việc cập nhật driver Realtek High Definition Audio của bạn. Dưới đây laptop Dell sẽ hướng dẫn chi tiết để giúp bạn thực hiện điều này một cách dễ dàng và hiệu quả.
Mục lục
Tải Driver Realtek High Definition Audio từ trang Web chính thức của Realtek
Cách tốt nhất để cập nhật driver Realtek High Definition Audio trên máy tính của bạn là truy cập trang web chính thức của Realtek và thực hiện các bước sau:
Bước 1: Bắt đầu bằng việc mở trình duyệt và truy cập trang tải Realtek High Definition Audio Codec trên máy tính của bạn.
Bước 2: Sau đó, bạn nhấp vào biểu tượng tải xuống trước file thực thi mới nhất.
Bước 3: Trong giao diện tiếp theo, hãy đánh dấu vào hộp “I accept to the above” để đồng ý với các điều khoản và điều kiện và sau đó nhấp vào “Download this file“.
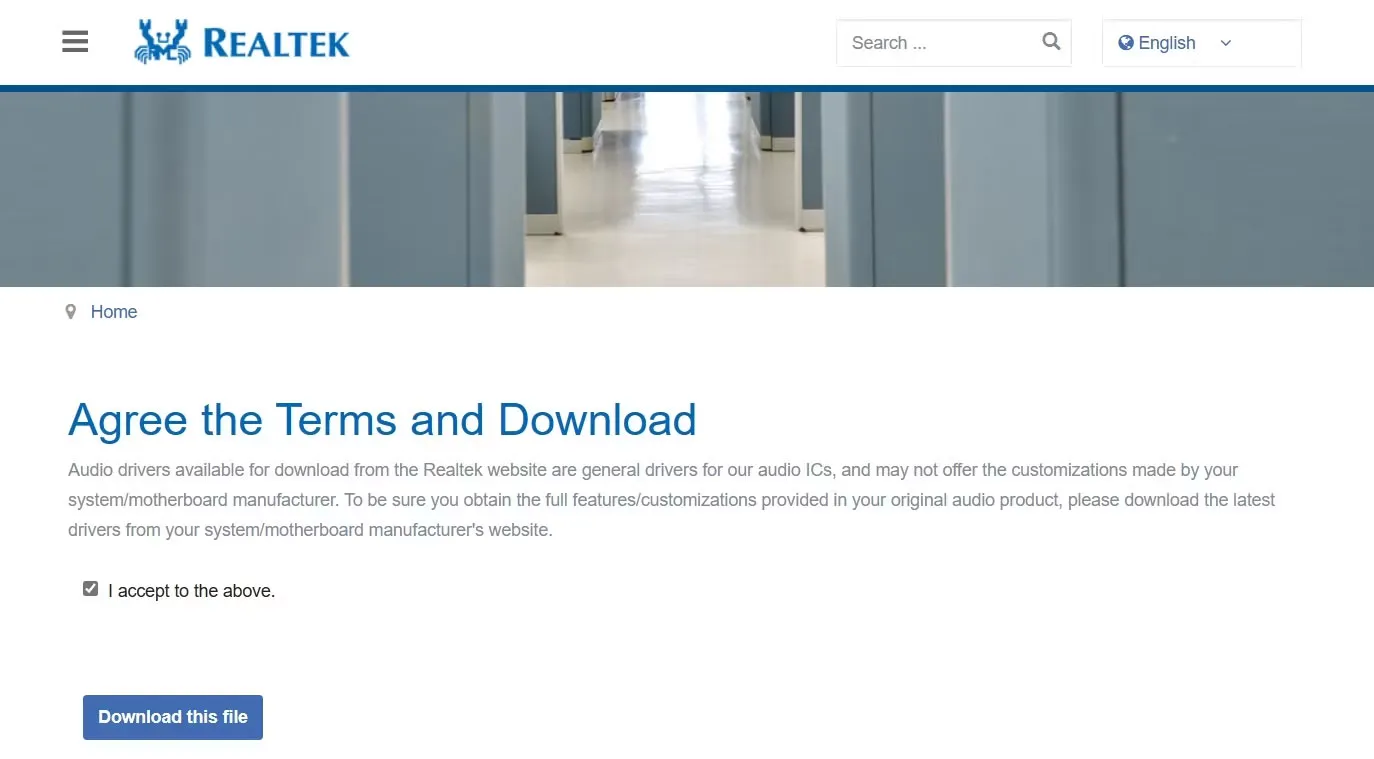
Bước 4: Khi quá trình tải xuống hoàn tất, bạn chỉ cần chạy file thực thi để cài đặt driver Realtek High Definition Audio trên PC Windows của bạn.
Tải Driver Realtek High Definition Audio từ trang Web của nhà sản xuất
Bạn cũng có thể vào trang web chính của nhà sản xuất máy tính để tải xuống driver cho Realtek High Definition Audio. Các bước để thực hiện việc này có thể thay đổi tùy theo nhà sản xuất, nhưng nguyên tắc chung là truy cập trang web tải driver của nhà sản xuất, sau đó tìm và tải xuống driver âm thanh Realtek từ đó.
Nếu bạn muốn tải driver từ trang web của nhà sản xuất máy tính của mình, bạn có thể làm theo các bước dưới đây:
Bước 1: Bắt đầu bằng cách mở trang “HP Software and Driver” download trên máy tính của bạn (hoặc tương tự cho các nhà sản xuất khác).
Bước 2: Chọn hệ điều hành và phiên bản hệ điều hành của bạn từ các menu drop-down tương ứng. Sau đó, nhấp vào “Submit“.
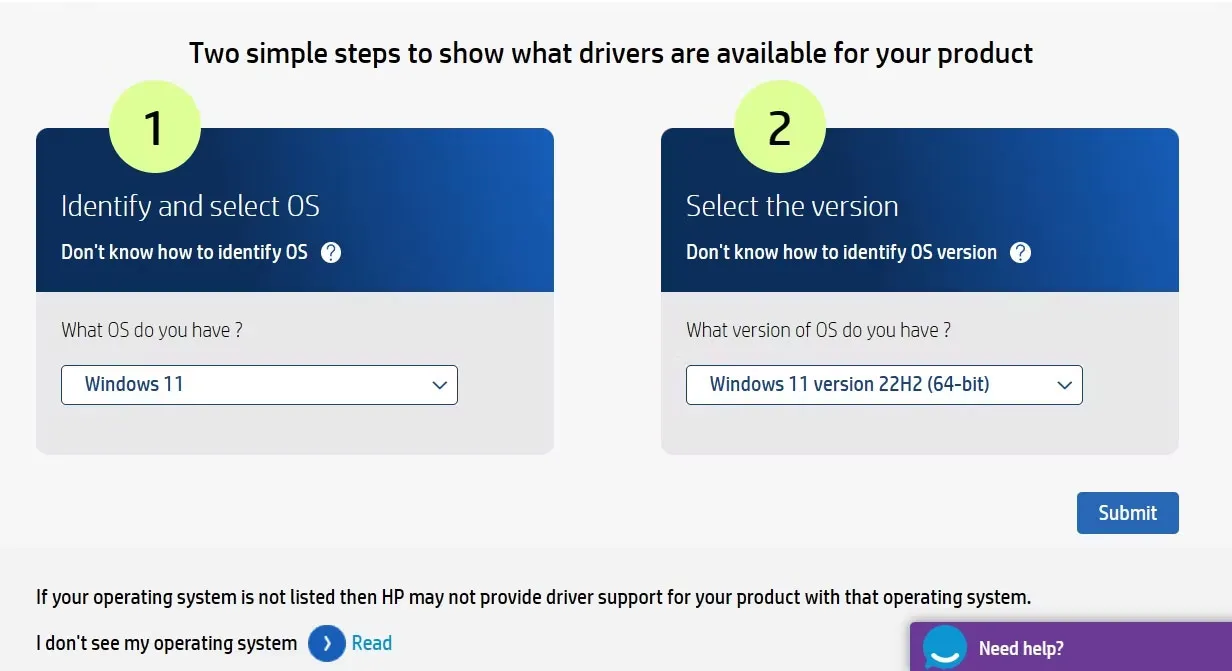
Bước 3: Tiếp theo, bạn chọn “All drivers” và sau đó “Driver-Audio“.
Bước 4: Nhấp vào “Download” bên cạnh “Realtek High-Definition (HD) Audio Driver” để tải xuống driver âm thanh Realtek.
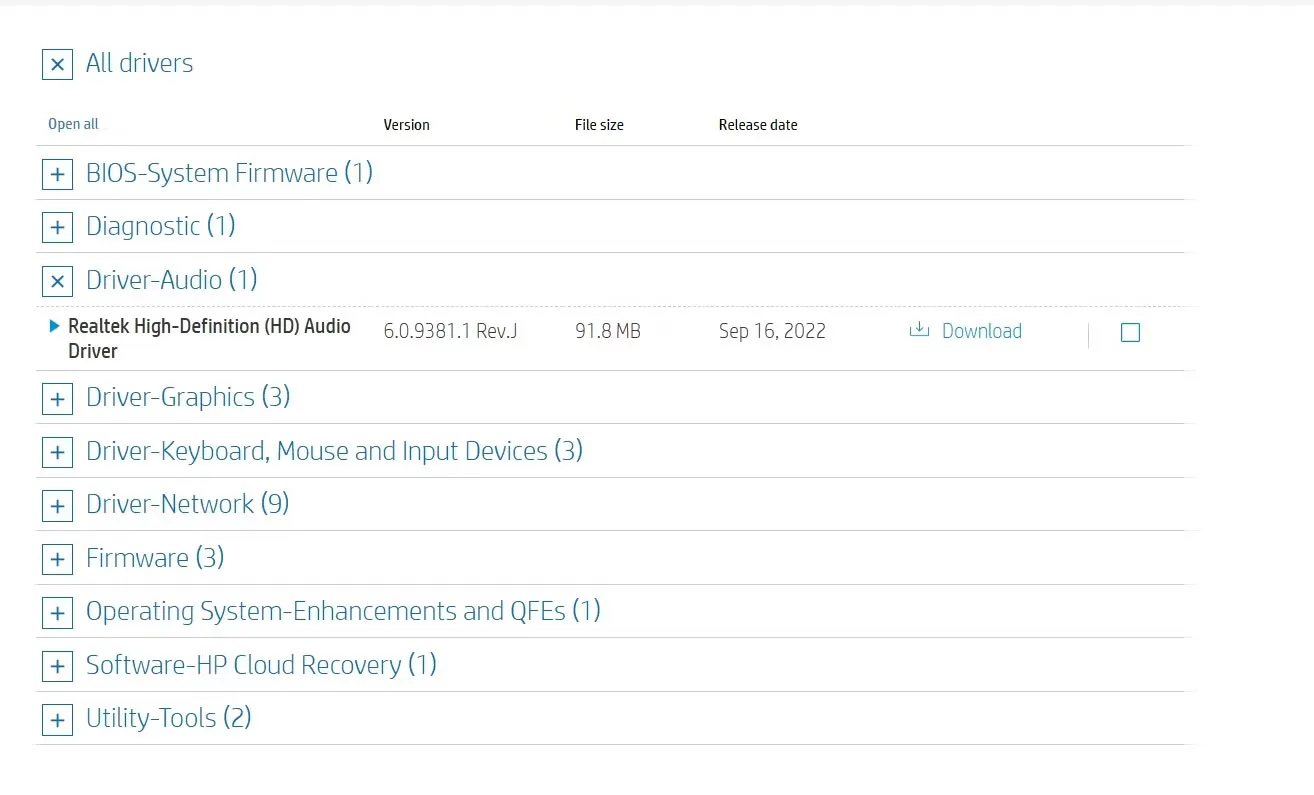
Bước 5: Khi quá trình tải xuống hoàn tất, hãy nhấp đúp vào file thực thi và làm theo hướng dẫn trên màn hình để hoàn tất quá trình cài đặt.
Cách cập nhật Driver âm thanh Realtek trên Windows 11
Realtek thường thường cung cấp các bản cập nhật driver mới để khắc phục các vấn đề đã được xác định và tăng cường hiệu suất âm thanh tổng thể trên máy tính của bạn. Vì vậy, việc quan trọng là phải cài đặt phiên bản driver âm thanh Realtek mới nhất trên máy tính của bạn. Để cập nhật driver âm thanh Realtek trên Windows 11, bạn có thể thực hiện các bước sau:
Bước 1: Nhấn tổ hợp phím “Win + I” để mở ứng dụng Settings.
Bước 2: Chọn “Windows Update” từ thanh bên trái và nhấp vào “Check for updates” ở bên phải.
Bước 3: Máy tính của bạn sẽ tự động tìm kiếm và cài đặt bất kỳ bản cập nhật nào, bao gồm cả các bản cập nhật cho driver âm thanh Realtek nếu có.
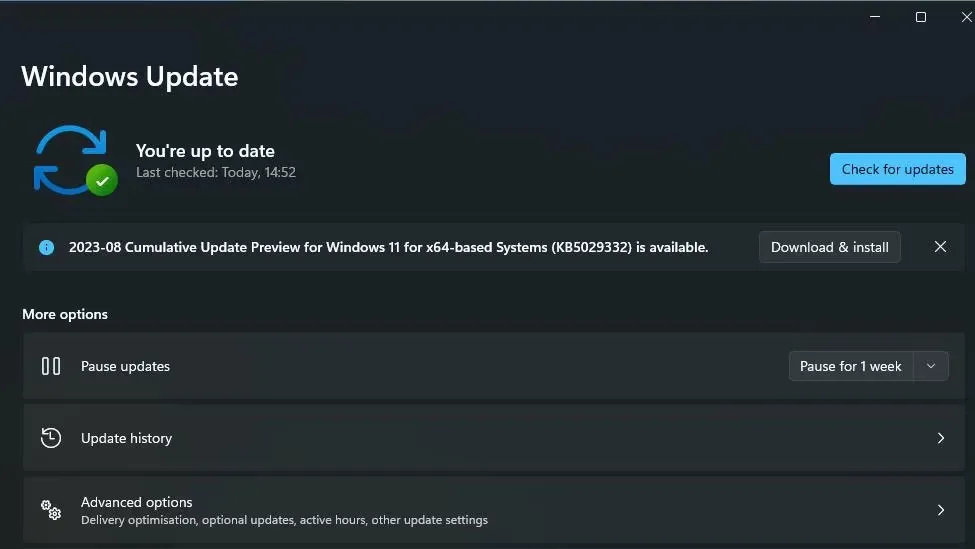
Tạm kết
Việc cập nhật driver Realtek High Definition Audio đảm bảo rằng hệ thống âm thanh của bạn hoạt động ổn định và cải thiện hiệu suất trên máy tính Windows của bạn. Bạn có thể lựa chọn tải từ trang web chính thức của Realtek hoặc từ trang web của nhà sản xuất máy tính của bạn để thực hiện quy trình này.
