Dù công nghệ Wifi đang phát triển, người dùng vẫn tìm cách kết nối mạng dây cho laptop vì đây phương pháp được nhiều người ưa thích khi chơi game hay download dữ liệu, bởi tính ổn định và đáng tin cậy của loại kết nối này. Nếu bạn chưa biết cách kết nối mạng dây cho laptop Windows 10, Windows 11. Cùng với laptop Dell tìm hiểu qua bài viết sau đây để được hướng dẫn cụ thể.

Mục lục
Cách kết nối mạng dây cho laptop Windows 10, Windows 11
Để kết nối Ethernet (mạng dây), bạn cần chuẩn bị những thiết bị sau:
- Bộ định tuyến (Router).

- Cáp Ethernet với đầu cắm hình vuông, dùng để kết nối máy tính với bộ định tuyến và kết nối modem với bộ định tuyến.
- Modem.
- Máy tính, laptop Windows 10.
Cách thực hiện như sau:
Bước 1: Kết nối đầu dây Internet với modem.
Bước 2: Cắm một đầu cáp Ethernet vào cổng “Ethernet” trên modem.
Bước 3: Cắm đầu cáp còn lại vào bộ định tuyến.
Bước 4: Cắm dây nguồn của bộ định tuyến vào nguồn điện. Tạm thời, chúng ta đã kết nối modem với bộ định tuyến như hình dưới.
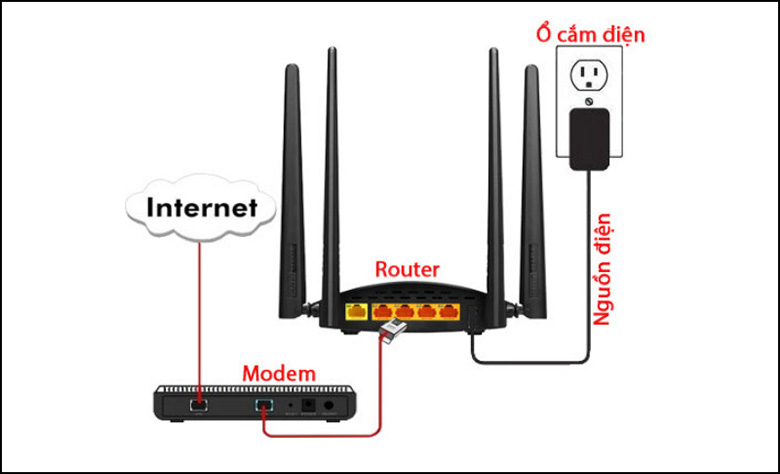
Bước 5: Dùng một dây cáp Ethernet khác, cắm một đầu vào bộ định tuyến.
Bước 6: Đầu cáp còn lại kết nối với laptop.
Bước 7: Sau khi kết nối xong, hãy kiểm tra lại chắc chắn các đầu dây cáp một lần nữa.
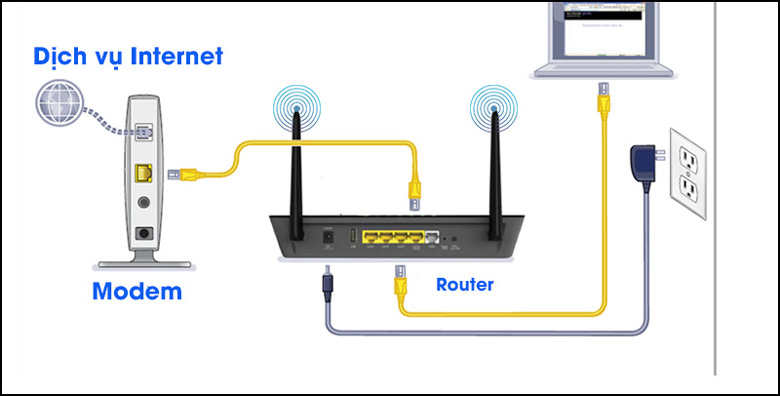
Như vậy, bạn đã hoàn thành cách kết nối mạng dây cho laptop Windows 10. Quá trình kết nối mạng dây cho laptop Windows 7 cũng tương tự như trên.
Cách kiểm tra kết nối mạng dây của laptop
Bước 1: Vào “Start” > Chọn “Settings”.
Bước 2: Chọn “Network & Internet”.
Bước 3: Chọn “Ethernet” > Nếu hiển thị chữ “Connected”, nghĩa là đã kết nối thành công.
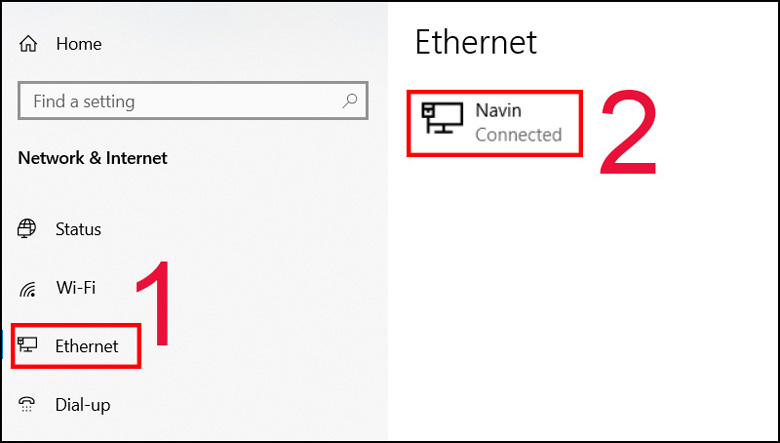
Hướng dẫn đặt kết nối mạng dây ưu tiên cao hơn
Mặc dù bạn đã kết nối laptop vào mạng dây nhưng thiết bị lại ưu tiên kết nối mạng không dây trước đó làm kết nối mặc định. Để sửa lỗi laptop không nhận mạng dây, bạn cần đặt quyền ưu tiên kết nối mạng dây cao hơn kết nối WiFi. Cách làm như sau:
Bước 1: Nhấn tổ hợp phím “Windows+R” để mở cửa sổ lệnh Run.
Bước 2: Nhập lệnh “ncpa.cpl” vào và nhấn “Enter”.
Bước 3: Giao diện Network Connections mở ra, nhấn phím “Alt” để hiển thị thanh menu cổ điển (classic menu bar) > Kích vào mục Advanced và sau đó chọn “Advanced Settings”.
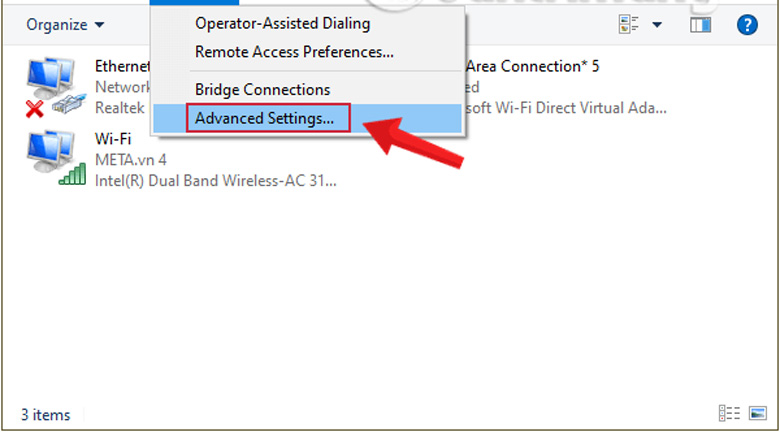
Bước 4: Ở đây, bạn sẽ thấy danh sách các kết nối mạng. Để thiết lập cho laptop ưu tiên sử dụng kết nối có dây, hãy chọn WiFi và sau đó kích vào mũi tên xanh xuống. Kết nối Ethernet sẽ tự động được đẩy lên trên, tức là laptop sẽ coi kết nối mạng dây là ưu tiên hàng đầu.
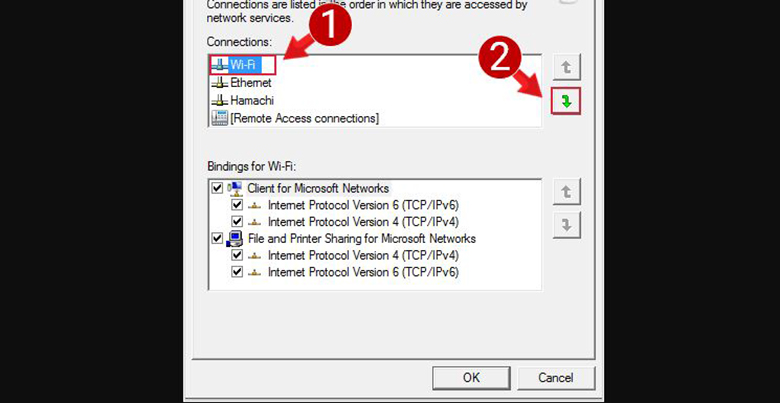
Tạm kết
Với những thông tin trên, chúc bạn thực hiện cách kết nối mạng dây cho laptop Windows 10, Windows 11 thành công và có những trải nghiệm ưng ý.
