Đôi lúc trong quá trình sử dụng laptop hàng ngày, người dùng đôi khi không biết cách cài WiFi cho laptop khi gặp khó khăn kết nối và tìm hiểu nguyên nhân mất kết nối WiFi. Trong trường hợp bạn gặp vấn đề trong việc tìm cách cài wifi cho laptop, bài viết dưới đây từ laptop Dell sẽ hướng dẫn bạn cách cài WiFi cho laptop đơn giản, nhanh chóng tại nhà. Bên cạnh đó, chúng ta cũng sẽ tìm hiểu một số nguyên nhân nên lưu ý khi gặp sự cố mất kết nối WiFi.
Mục lục
Nguyên nhân gây mất kết nối WiFi trên laptop và không thể kết nối được

Khi bạn không thể kết nối WiFi và biểu tượng WiFi trên máy tính của bạn hiển thị dấu chấm thanh hoặc gạch đỏ, có thể laptop của bạn đang gặp một trong những vấn đề sau đây:
- Lỗi modem WiFi hoặc kết nối không ổn định: Một số lần, modem WiFi gặp sự cố hoặc nguồn điện không ổn định dẫn đến kết nối chập chờn. Trong trường hợp này, bạn có thể thử nhấn nút reset trên modem để thiết lập kết nối lại.
- Lỗi driver WiFi: Nếu kết nối WiFi trên laptop của bạn thường xuyên bị chập chờn, có thể driver WiFi đã cũ và cần được cập nhật hoặc cài đặt lại.
- Lỗi phần cứng trên laptop: Trong trường hợp máy tính cũ, phần cứng có thể bị lỗi dẫn đến việc không nhận được tín hiệu WiFi.
Những điều trên đây sẽ giúp bạn hiểu nguyên nhân gây mất kết nối WiFi và tìm cách cài wifi cho laptop cung cấp hướng dẫn cài đặt WiFi cho laptop một cách đơn giản và nhanh chóng.
Cách cài wifi cho laptop
Dưới đây, chúng tôi hướng dẫn bạn cách cài đặt WiFi cho laptop một cách đơn giản thông qua các cách sau
Bật WiFi trong Cài đặt
Bước 1: Mở Cài đặt > Tìm kiếm “WiFi” > Cài đặt WiFi.
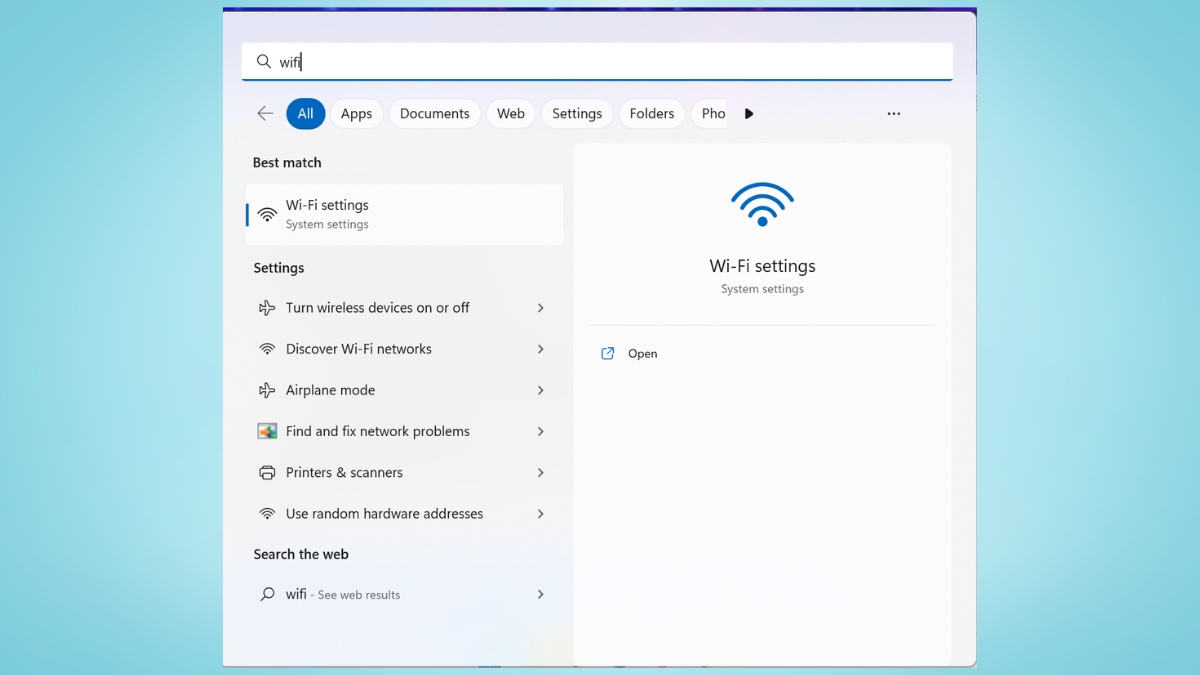
Bước 2: Bật chế độ WiFi bằng cách nhấp vào biểu tượng WiFi.
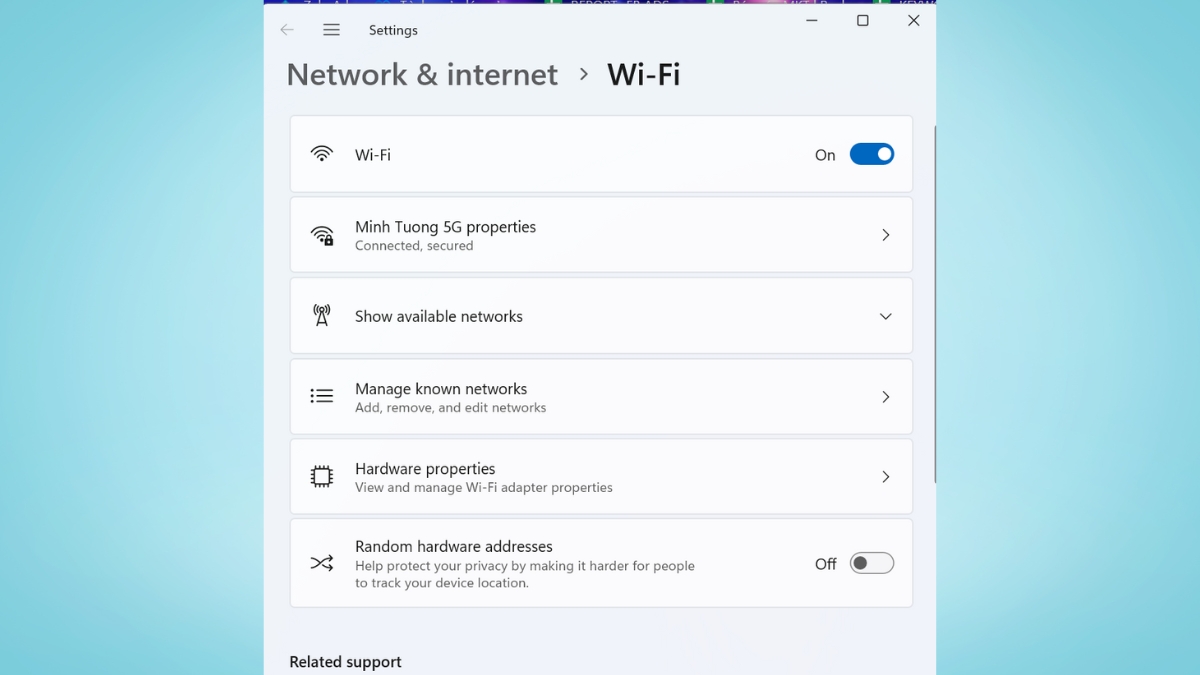
Bước 3: Chọn “Hiển thị mạng có sẵn” và chọn WiFi mà bạn muốn kết nối. Nhập mật khẩu (nếu có) và nhấp “Tiếp theo”.
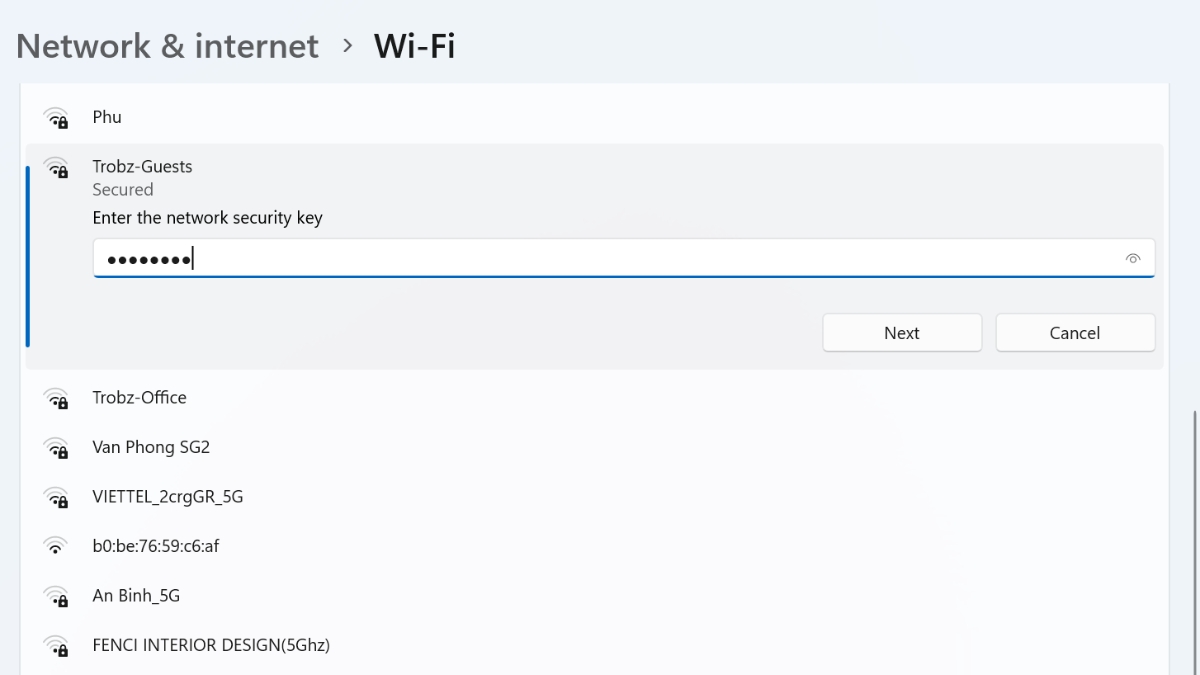
Cài đặt WiFi bằng phím tắt trên bàn phím
Bạn cũng có thể sử dụng phím tắt trên bàn phím laptop để bật WiFi nhanh chóng. Tuy nhiên, mỗi nhà sản xuất sẽ có phím tắt khác nhau. Bạn có thể xem ký hiệu trên bàn phím để thực hiện:
- Dell/Asus: Fn + F2
- Lenovo: Fn + F5

Sau đó, biểu tượng WiFi sẽ xuất hiện trên thanh Taskbar và hiển thị trạng thái “Available”. Bạn chỉ cần chọn mạng WiFi và nhập mật khẩu để kết nối thành công!
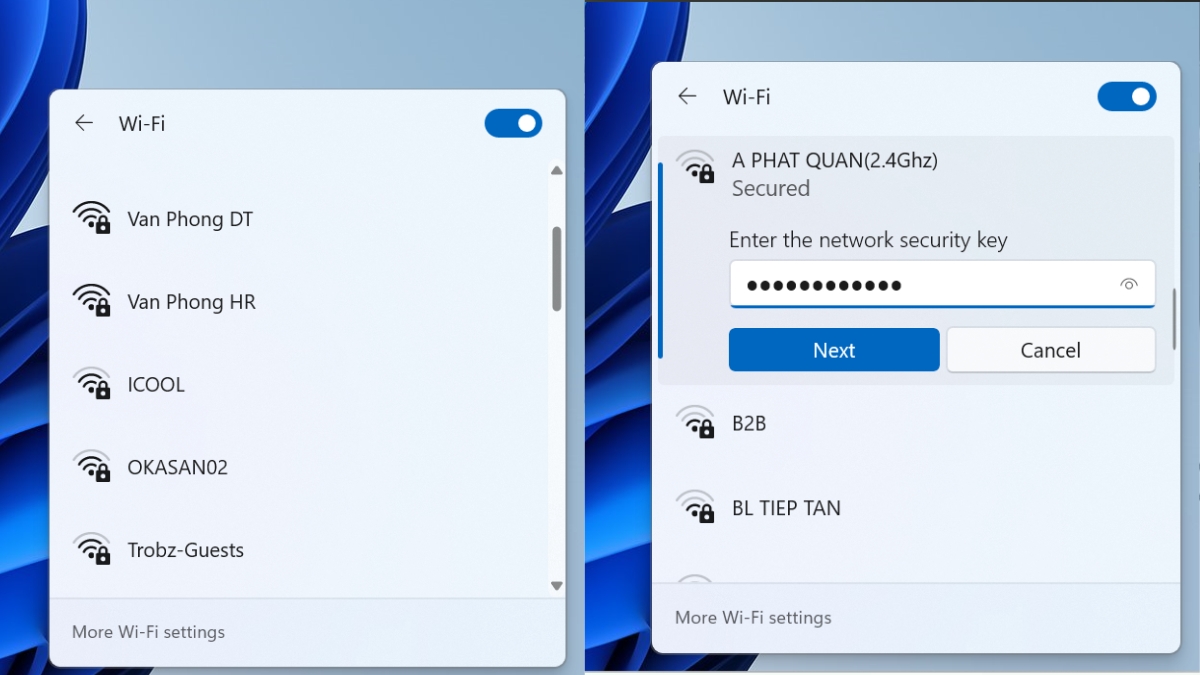
Kiểm tra và cập nhật driver WiFi qua Device Manager
Bước 1: Mở Cài đặt > Device Manager.
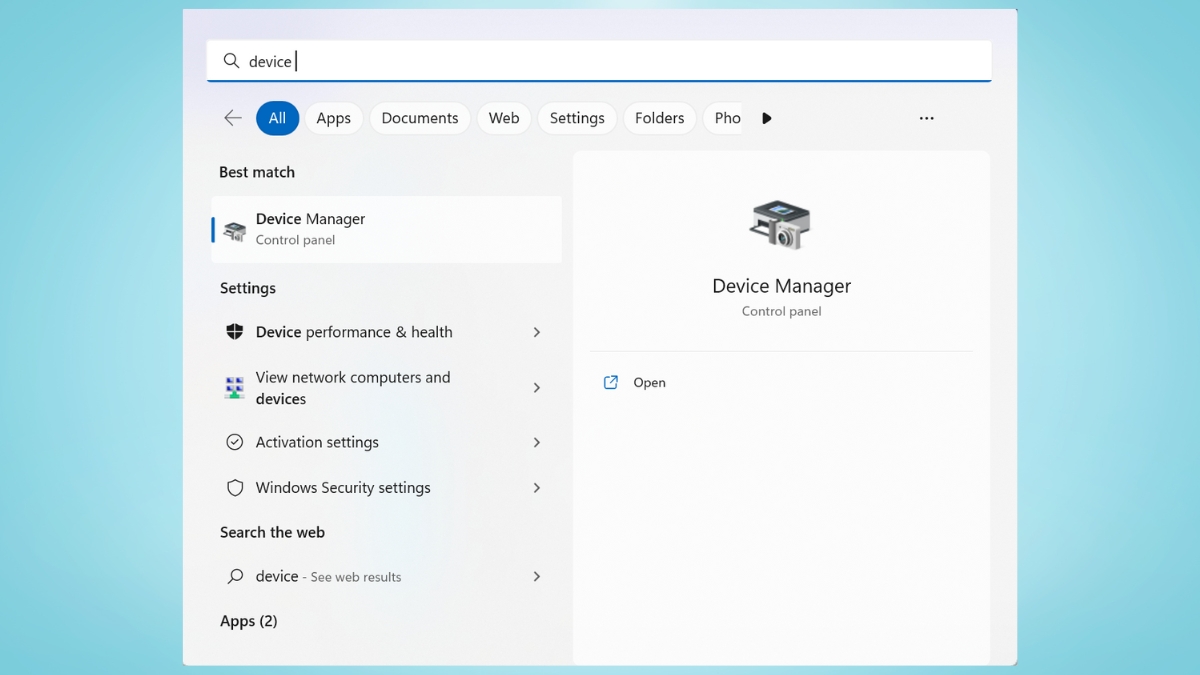
Bước 2: Chọn “Network adapters”. Nhấp đúp chuột phải vào thiết bị có chứa từ “Wireless” và chọn “Properties” > Tab “Driver”.
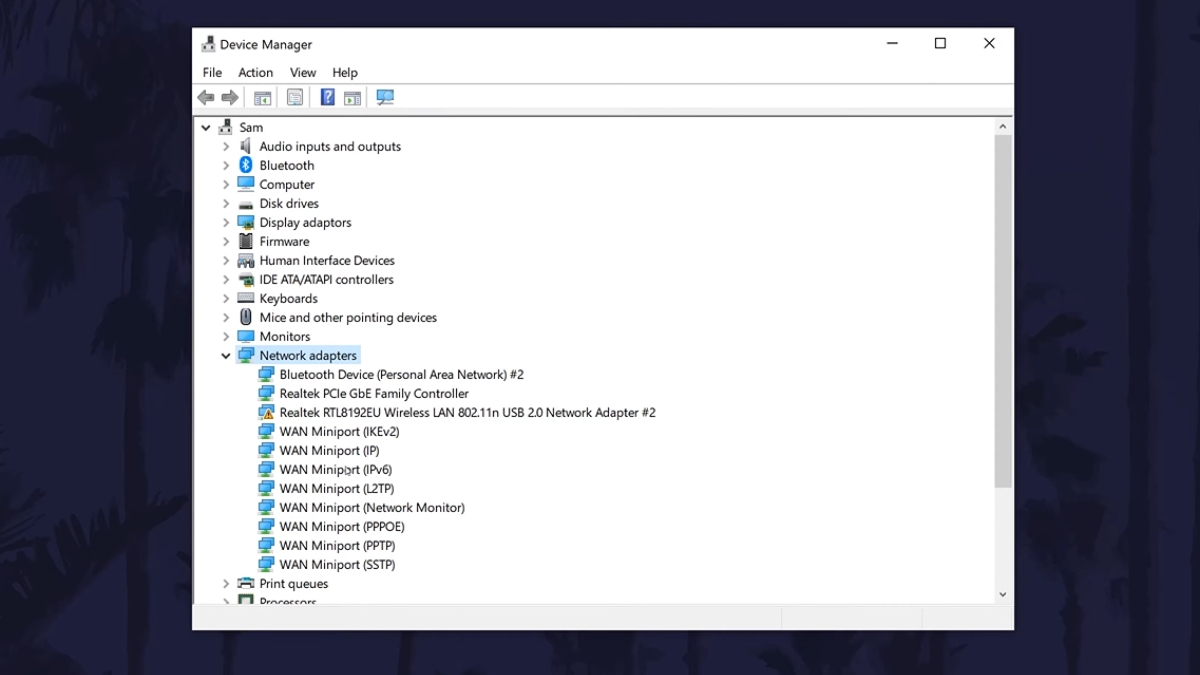
Bước 3: Trong tab “Driver”, nhấp chọn “Cập nhật Driver” để kiểm tra và cập nhật.
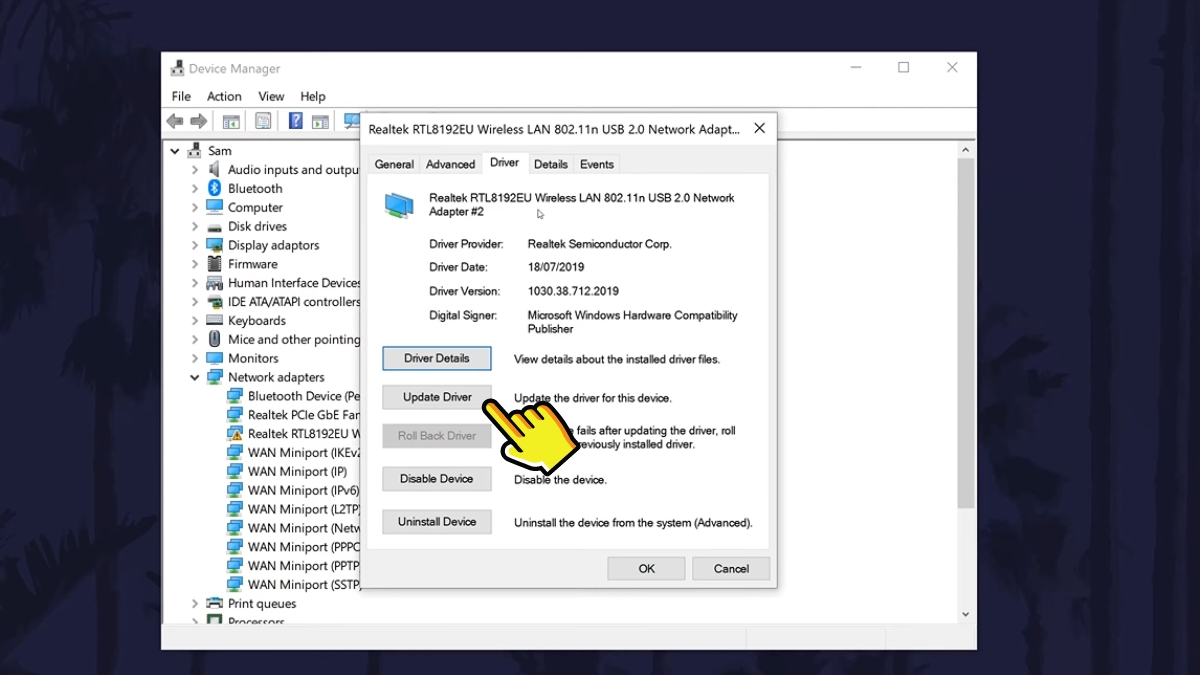
Bước 4: Chọn “Tìm kiếm tự động driver” để tìm kiếm và cập nhật driver.
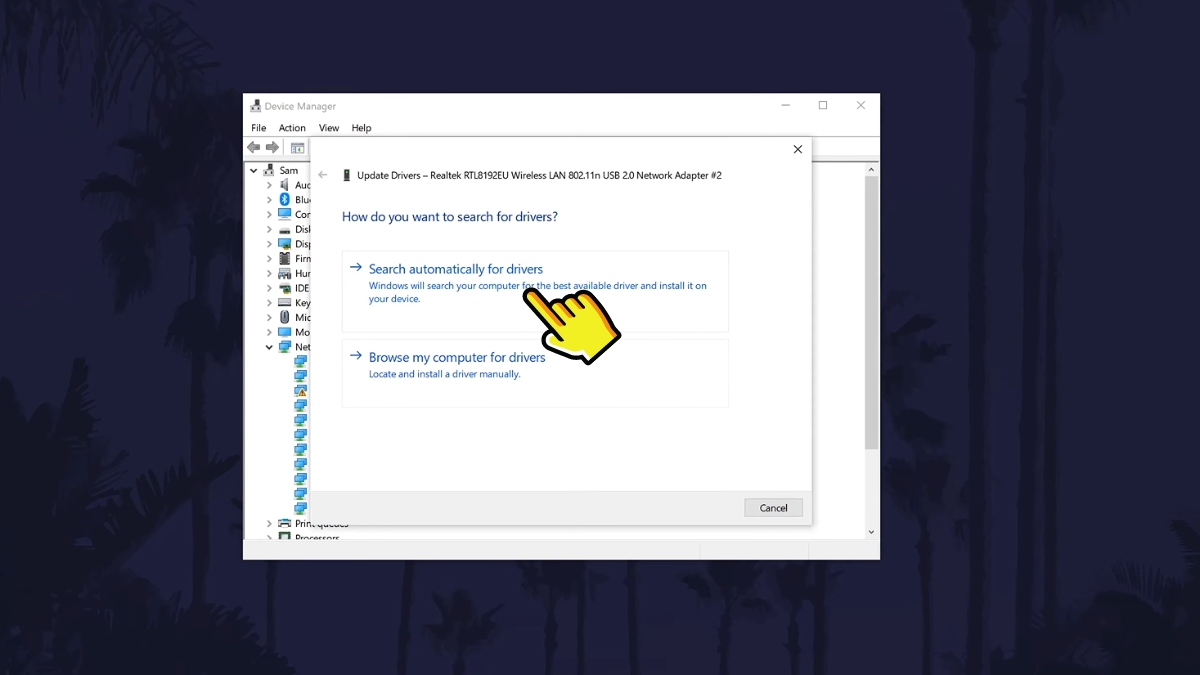
Bước 5: Bạn sẽ nhận được thông báo về trạng thái driver sau khi cập nhật.
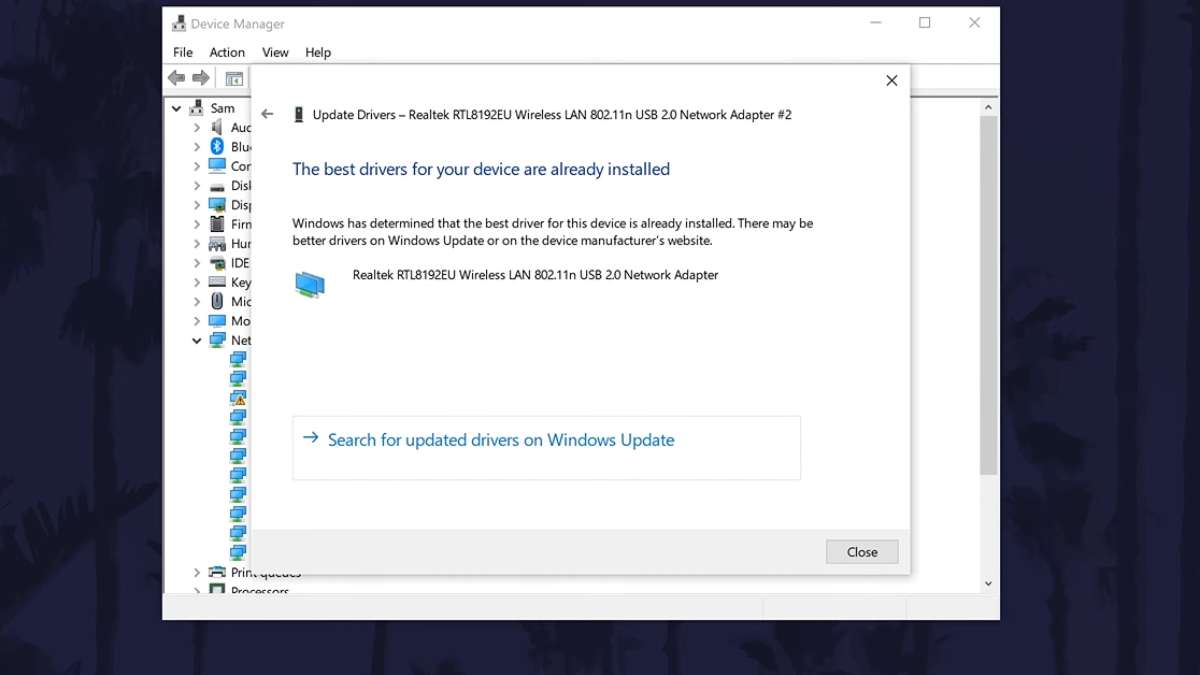
Cách kết nối qua cáp mạng Ethernet
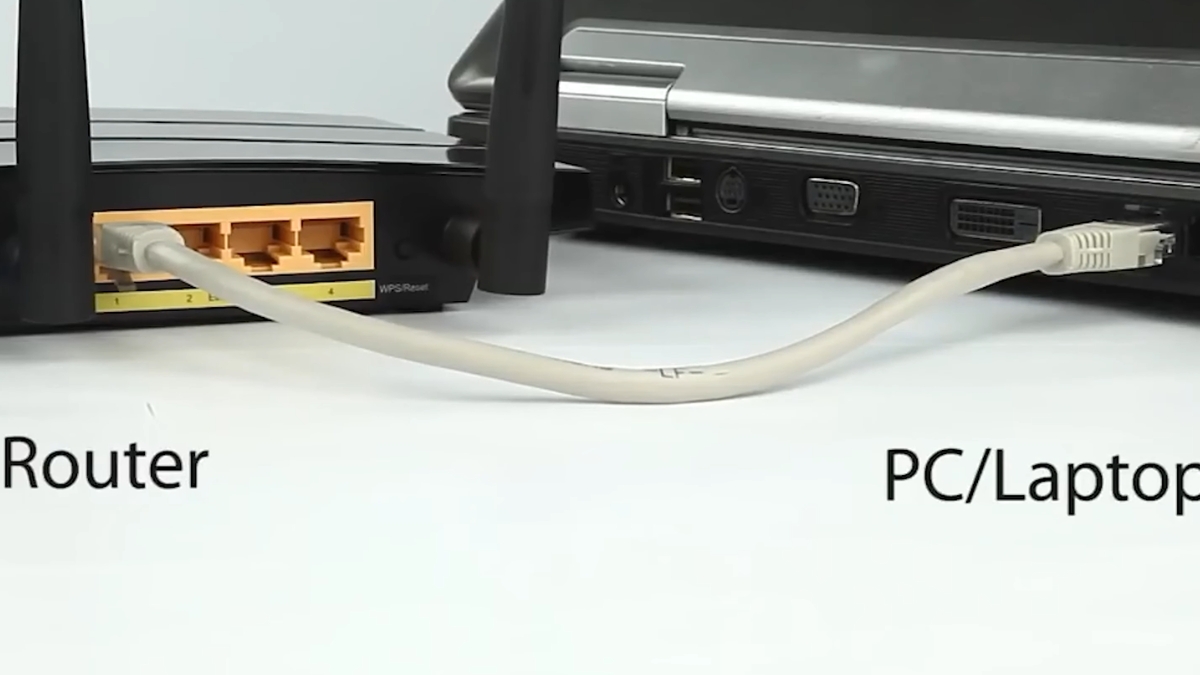
Bước 1: Chuẩn bị dây cáp Ethernet, bộ định tuyến và modem WiFi.
Bước 2: Kết nối đầu cáp mạng vào bộ định tuyến.
Bước 3: Sử dụng một đầu cáp Ethernet khác để kết nối từ bộ định tuyến đến laptop.
Tạm kết
Bài viết này của sẽ cung cấp cho bạn một số cách cài wifi cho laptop khi gặp sự cố mất kết nối đột ngột. Những phương pháp này đơn giản, nhanh chóng và bạn có thể thực hiện ngay. Hy vọng rằng đây sẽ là nguồn thông tin hữu ích để bạn tham khảo. Chúc bạn thành công trong việc thực hiện.
