Bạn đang gặp vấn đề với việc ccamera laptop không mở được và không biết phải làm gì? Điều này có thể gây khó khăn khi bạn cần sử dụng camera để thực hiện video call hoặc livestream. Trong bài viết này, chúng ta sẽ cùng laptop Dell tìm hiểu về nguyên nhân và cách khắc phục lỗi camera laptop không mở được.
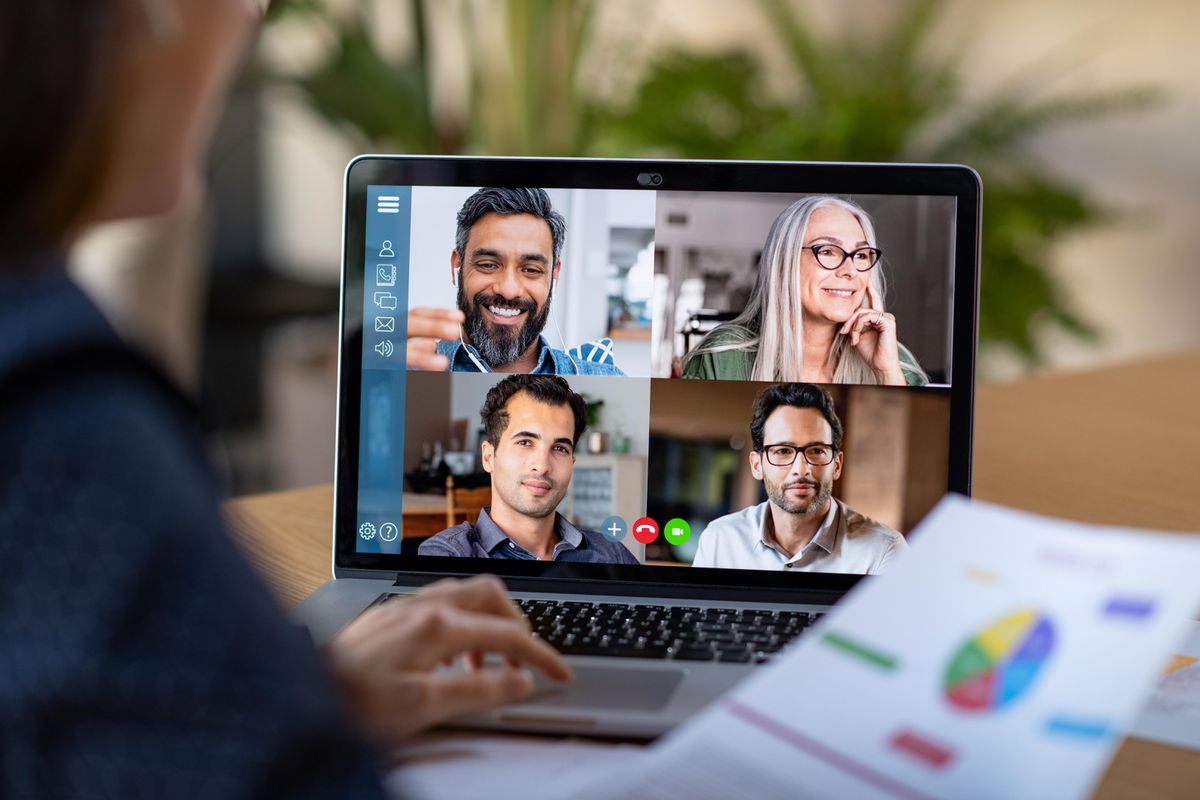
Mục lục
- Các bước kiểm tra ban đầu trước khi khắc phục lỗi camera laptop không mở được
- Kiểm tra cài đặt camera trên laptop để khắc phục lỗi camera laptop không mở được
- Kiểm tra các phần mềm diệt virus
- Thử sử dụng cổng USB khác và kiểm tra phần cứng
- Kiểm tra driver camera tương thích
- Chuyển sang trình điều khiển UVC
- Kết luận
Các bước kiểm tra ban đầu trước khi khắc phục lỗi camera laptop không mở được
Khi bạn gặp tình trạng camera laptop không mở được trên thiết bị chạy hệ điều hành Windows 10, hãy thực hiện các bước kiểm tra sau để tìm hiểu nguyên nhân và khắc phục:
- Kiểm tra cập nhật hệ thống: Bạn nên kiểm tra và cài đặt các bản cập nhật hệ thống Windows mới nhất, bởi vì chúng có thể bao gồm các bản vá lỗi cho camera.
- Khởi động lại laptop: Hãy khởi động lại laptop trước khi tiến hành kiểm tra chi tiết, vì nhiều lỗi trên máy tính có thể được giải quyết bằng cách này.
- Sử dụng ứng dụng camera khác: Nếu bạn đang sử dụng ứng dụng mặc định trên laptop và camera laptop không mở được, hãy thử chuyển sang sử dụng ứng dụng camera của bên thứ ba. Nếu camera hoạt động được trong ứng dụng khác, có thể lỗi đến từ phần mềm.
- Kiểm tra nút vật lý: Một số dòng laptop có nút chuyển đổi bật/tắt camera bằng phím vật lý. Hãy kiểm tra các nút vật lý sau đây:
- Công tắc trên thân máy: Phím vật lý tích hợp có biểu tượng camera.
- Thanh trượt che camera: Được tích hợp trực tiếp trên ống kính.
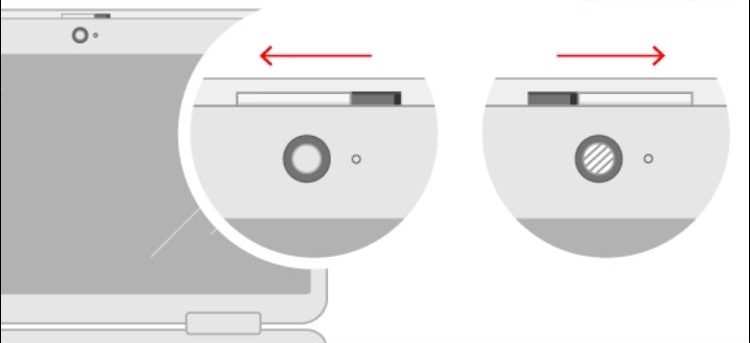
Hãy điều chỉnh nút vật lý và kiểm tra xem camera đã hoạt động bình thường chưa.
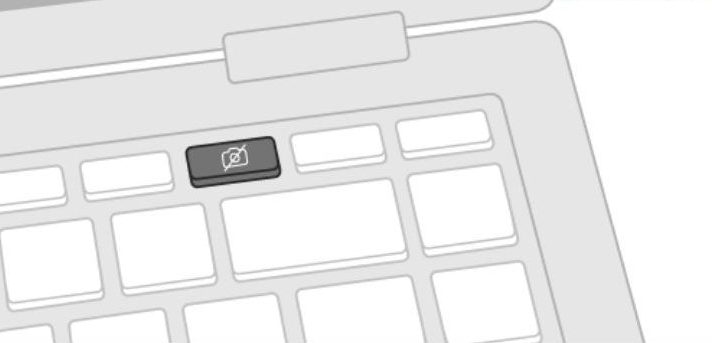
Kiểm tra cài đặt camera trên laptop để khắc phục lỗi camera laptop không mở được
Nếu bạn đang sử dụng hệ điều hành Windows 10 hoặc cao hơn, bạn có thể điều chỉnh cài đặt camera của máy bằng các bước sau:
Cấp quyền truy cập camera cho ứng dụng: Bạn nhấn tổ hợp phím Windows + I để mở Cài đặt, sau đó tìm và truy cập vào Cài đặt quyền riêng tư cho camera.
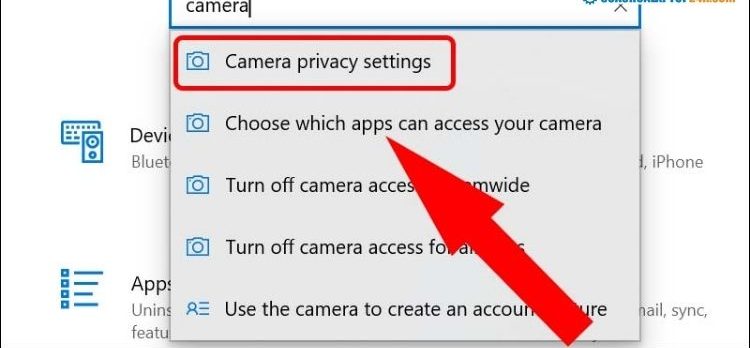
Tại mục “Cho phép ứng dụng truy cập vào camera của bạn”, hãy đảm bảo chuyển nút từ “Tắt” sang “Bật”.
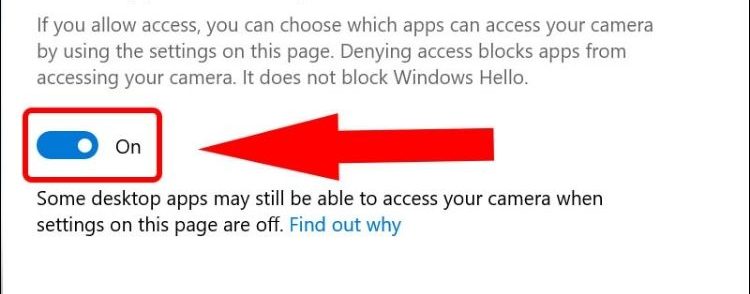
Sau đó, hãy khởi động lại máy và kiểm tra lại camera của laptop.
Kiểm tra các phần mềm diệt virus
Các phần mềm diệt virus có thể can thiệp vào hệ thống máy tính để bảo vệ bạn, nhưng đôi khi chúng sẽ gây ra tình trạng camera laptop không mở được. Để kiểm tra và cài đặt lại, bạn có thể thực hiện các bước sau:
Bước 1: Mở Cài đặt bằng cách nhấn Windows + I.
Bước 2: Tìm và truy cập vào “Bảo mật và bảo vệ”.
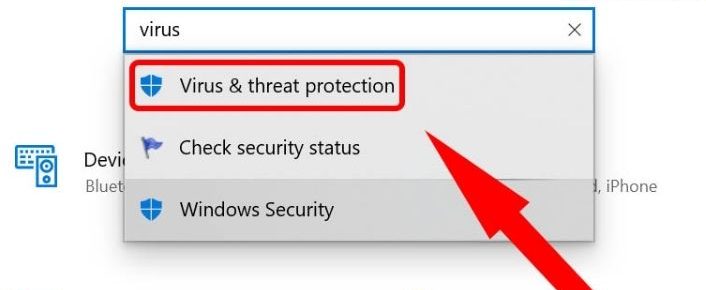
Bước 3: Kiểm tra xem có cài đặt nào liên quan đến chặn camera không. Nếu có, hãy tắt nó.
Thử sử dụng cổng USB khác và kiểm tra phần cứng
Trong trường hợp bạn sử dụng camera ngoại vi qua cổng USB, hãy thử kết nối camera này vào một máy tính khác. Nếu camera laptop không mở được, có thể camera đã bị hỏng.
Nếu camera tích hợp sẵn trong laptop và không thể tháo rời, bạn có thể thực hiện các bước sau:
Bước 1: Tìm và truy cập vào “Control Panel”.
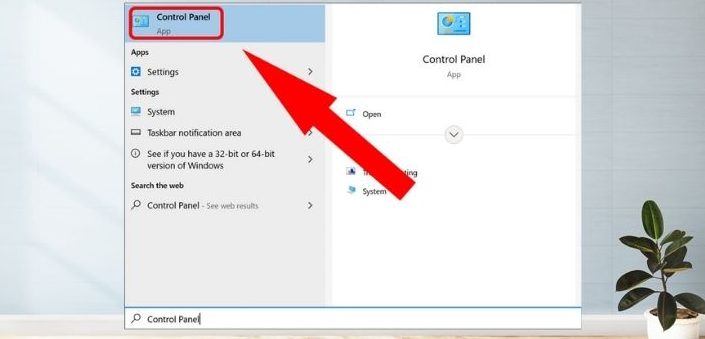
Bước 2: Chọn “Large icons” trong mục “View by”.
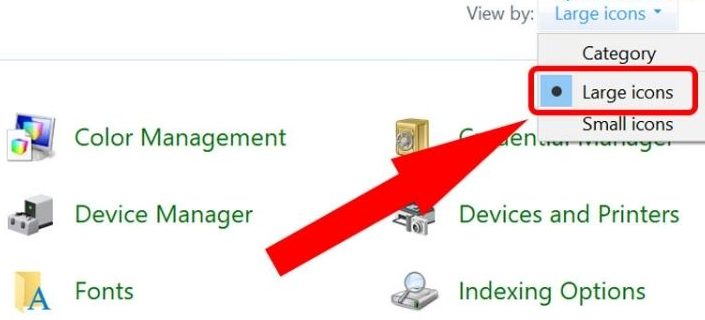
Bước 3: Tiếp theo, chọn “Troubleshooting” để mở chạy chẩn đoán lỗi.
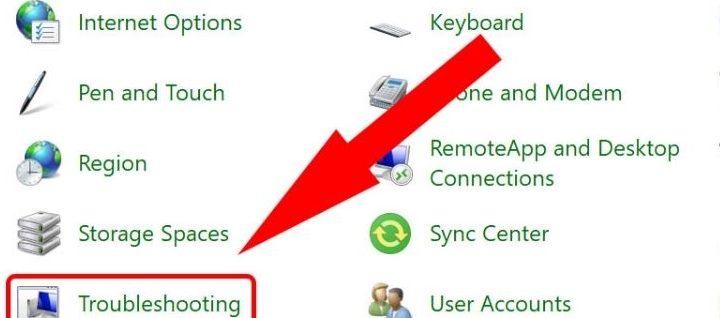
Bước 4; Nhấp vào “View all”.
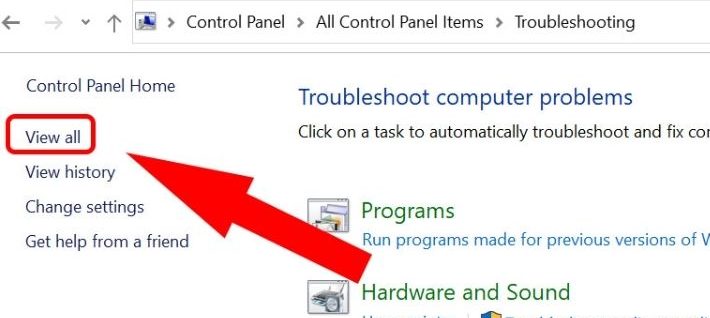
Bước 5: Chọn “Hardware and Device” và nhấp vào “Next” để chạy chẩn đoán hệ thống.
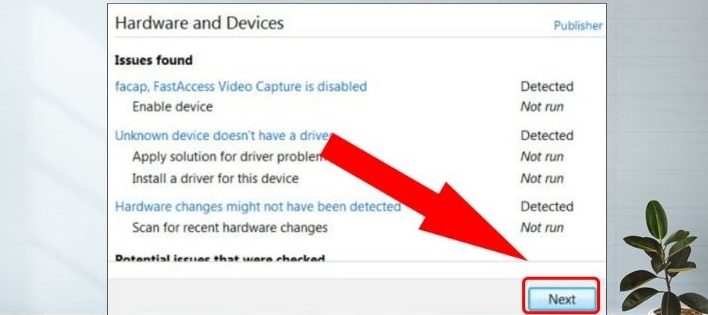
Nếu chẩn đoán phát hiện các lỗi liên quan đến camera, máy tính sẽ thông báo cho bạn để xử lý.
Kiểm tra driver camera tương thích
Lỗi camera laptop không mở được có thể xuất phát từ việc driver camera không tương thích với hệ điều hành Windows của bạn. Hãy thực hiện các bước sau để kiểm tra:
Bước 1: Tìm và truy cập vào “Device Manager”.
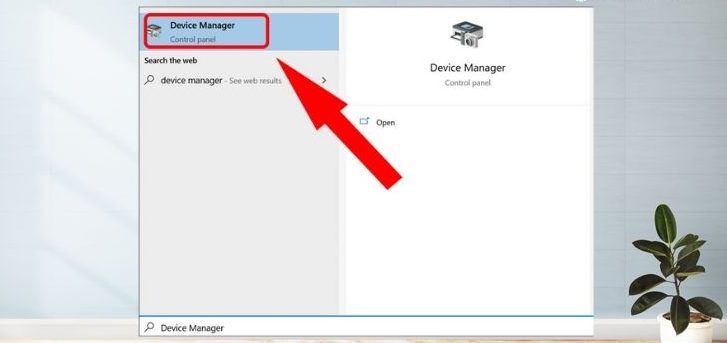
Bước 2: Tìm và nhấp vào mục “Cameras”.
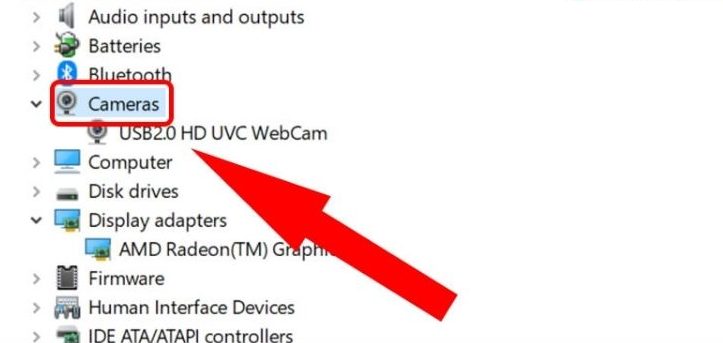
Bước 3: Chuột phải vào tên thiết bị và chọn “Properties”.
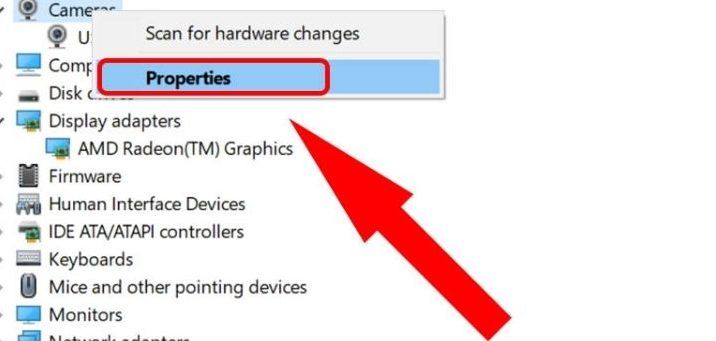
Bươc 4:Tìm và nhấp vào tab “Driver”, sau đó chọn “Driver details”.
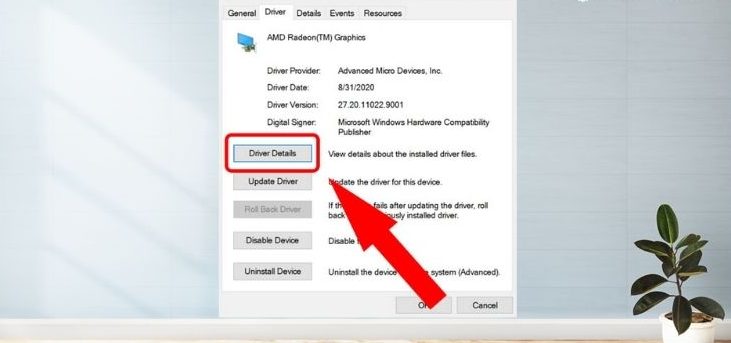
Nếu bạn tìm thấy tệp có tên “stream.sys”, điều đó có nghĩa là camera của bạn tương thích với Windows 10. Nếu không tìm thấy, hãy thực hiện các bước sau:
Bước 1: Vẫn tại tab “Driver” như trước đó, chọn “Uninstall Device” để gỡ cài đặt driver camera.
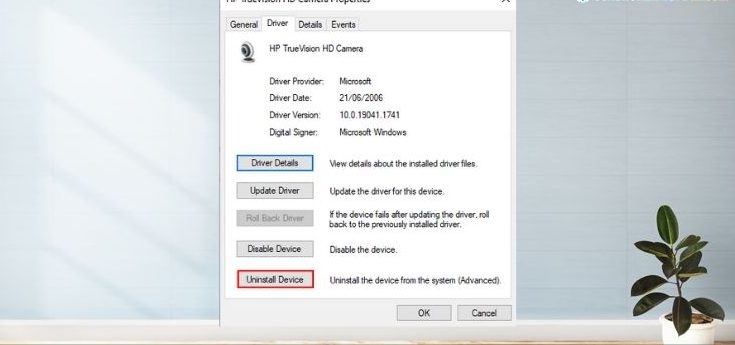
Bước 2: Chuột phải vào mục “Cameras” và chọn “Scan for hardware changes” để quét thay đổi phần cứng. Sau đó, kiểm tra lại camera.
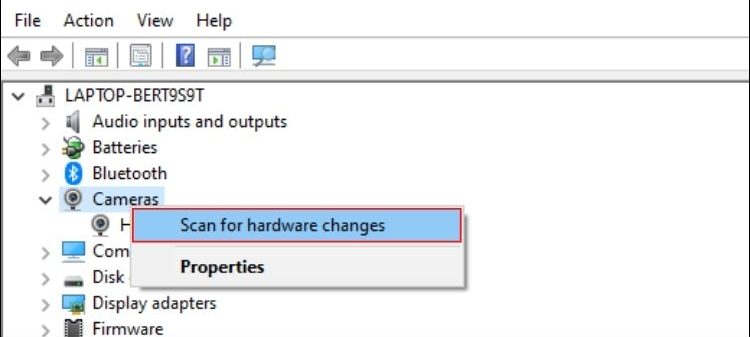
Chuyển sang trình điều khiển UVC
Hầu hết webcam kết nối qua cổng USB hiện nay đều tương thích với tiêu chuẩn USB Video Class (UVC). Chúng sẽ chỉ hoạt động với trình điều khiển UVC được cài đặt sẵn trong Windows.
Lưu ý: Trình điều khiển UVC hỗ trợ tất cả các tính năng của camera, bao gồm cả Windows Hello – hệ thống nhận diện khuôn mặt. Nhưng các tính năng này có thể bị ảnh hưởng nếu trình điều khiển UVC không tương thích với camera.
Để chuyển sang trình điều khiển UVC khác để khắc phục lỗi, bạn có thể thực hiện các bước sau:
Bước 1: Tìm và truy cập vào “Device Manager” (như đã đề cập ở trên).
Bước 2: Chọn mục “Cameras” và chuột phải vào tên thiết bị, sau đó chọn “Driver”.
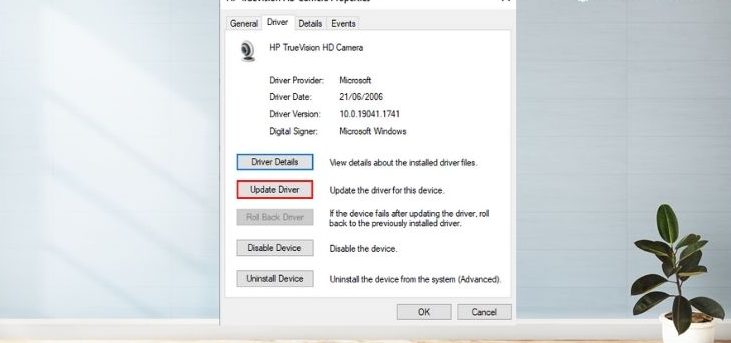
Bước 3: Tại đây, chọn “Search automatically for drivers” để tự động cập nhật phần mềm.
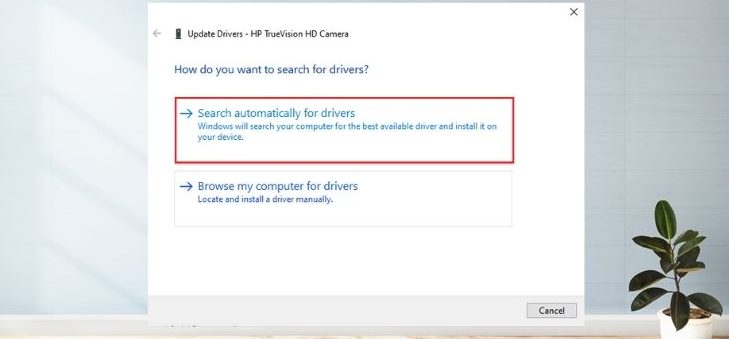
Sau đó, hãy đợi cho hệ thống cập nhật phần mềm cho camera và khởi động lại máy tính để kiểm tra xem lỗi đã được khắc phục chưa.
Kết luận
Trên đây là các cách xử lý khi gặp lỗi camera laptop không mở được. Hy vọng rằng những hướng dẫn trên sẽ giúp bạn khắc phục vấn đề một cách nhanh chóng và dễ dàng. Nếu sau khi thử tất cả các phương pháp trên mà camera laptop không mở được, bạn có thể liên hệ qua Hotline 091 123 6600 hoặc mang máy đến cơ sở của chúng tôi để kỹ thuật viên tiến hành kiểm tra và thay thế cho bạn.
