Cách thu nhỏ màn hình máy tính, laptop như thế nào? Cách thu nhỏ màn hình máy tính, laptop như thế nào? Công dụng của việc thu phóng màn hình máy tính. laptop? Hãy cùng laptop Dell tìm hiểu trong bài viết này nhé.
Mục lục
Công dụng của tính năng thu nhỏ màn hình máy tính, laptop
Máy tính laptop đã trở thành một thiết bị điện tử phổ biến trong cuộc sống hiện đại. Việc sử dụng máy tính trong thời gian dài có thể gây ra mệt mỏi và khó chịu do ánh sáng xanh phát ra từ màn hình. Đặc biệt đối với các dòng laptop có màn hình lớn hơn 15.6 inch với độ phân giải Full HD, các nội dung hiển thị có thể trở nên nhỏ nhắn và khó nhìn khi sử dụng trong thời gian dài. Trong trường hợp này, việc phóng to màn hình giúp hạn chế khó khăn khi đọc và nhìn.
Ngược lại, khi bạn cần thực hiện nhiều tác vụ đồng thời, thu nhỏ màn hình sẽ giúp bạn dễ dàng thao tác và tiết kiệm thời gian.
Dưới đây, chúng ta sẽ tìm hiểu cách phóng to và thu nhỏ màn hình máy tính Windows 10 để tận dụng tính năng này một cách hiệu quả.
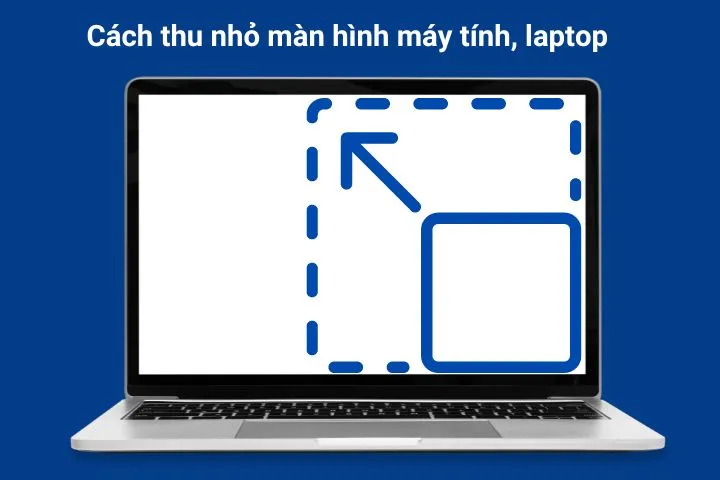
Hướng dẫn cách phóng to màn hình laptop, máy tính trong Windows 10
Có hai cách bạn có thể sử dụng để phóng to màn hình máy tính hoặc laptop trong Windows 10.
Cách phóng to màn hình máy tính Win 10 đơn giản
Bước 1: Kích chuột phải vào màn hình laptop hoặc máy tính của bạn.
Bước 2: Chọn “Display settings” (Cài đặt hiển thị).
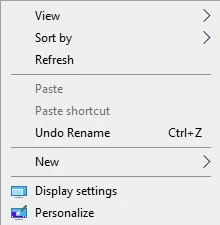
Bước 3: Trong hộp thoại hiện ra, bạn có thể điều chỉnh cỡ chữ, biểu tượng và các thành phần khác trên màn hình máy tính Windows 10.
Bước 4: Chọn mục “Change the size of text, apps, and other items” (Thay đổi kích thước văn bản, ứng dụng và các thành phần khác).
Bước 5: Chọn kích thước mà bạn muốn phóng to (100% – 125% – 150% – 175%).
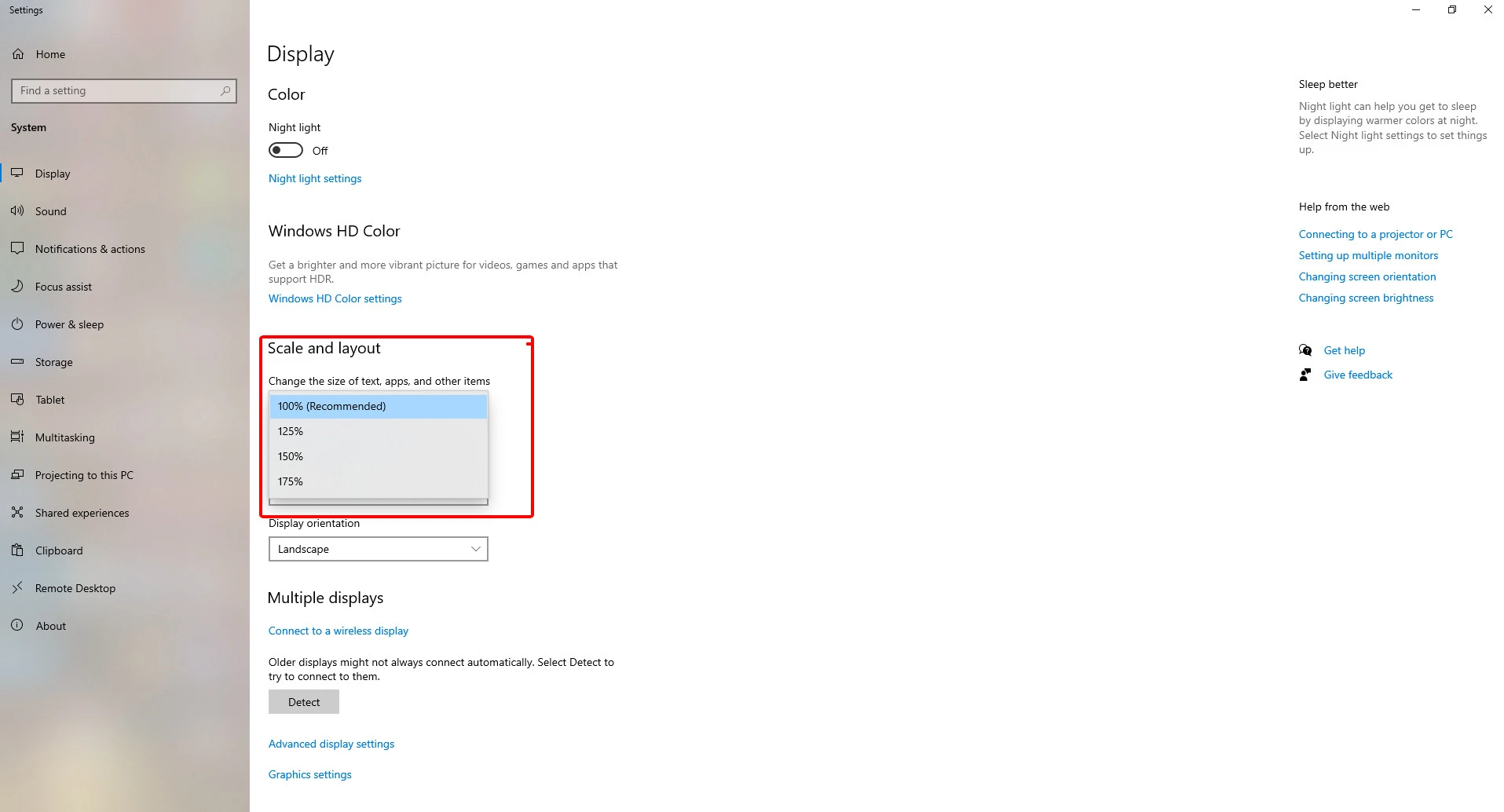
Nếu bạn muốn chọn kích thước tùy chỉnh để phóng to màn hình, bạn có thể nhấn chọn “Advanced scaling settings” (Cài đặt phóng to tiên tiến) => nhập con số tùy ý (ví dụ: 138%) => Chọn “Apply” (Áp dụng) => Máy tính sẽ thực hiện yêu cầu phóng to màn hình.
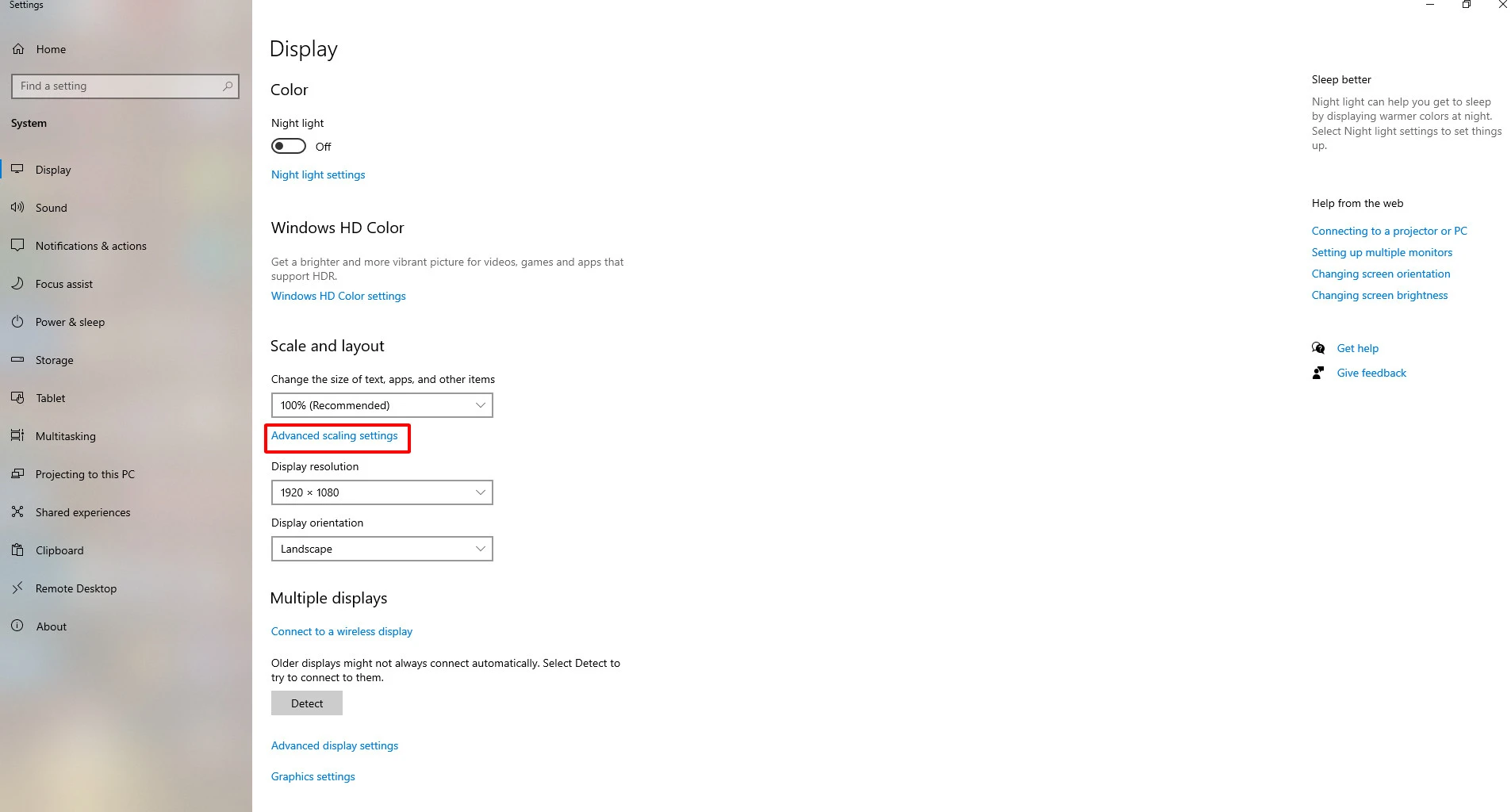
Sau khi hoàn thành các thao tác, bạn cần “Sign out” (Đăng xuất) để lưu và thay đổi các tùy chỉnh.
Phóng to màn hình laptop Win 10 bằng Magnifier
Magnifier là một công cụ hỗ trợ phóng đại trong Microsoft Windows, giúp người có khó khăn về thị lực có thể truy cập máy tính một cách dễ dàng. Để phóng to màn hình, bạn có thể ấn vào biểu tượng “+” của công cụ Magnifier.
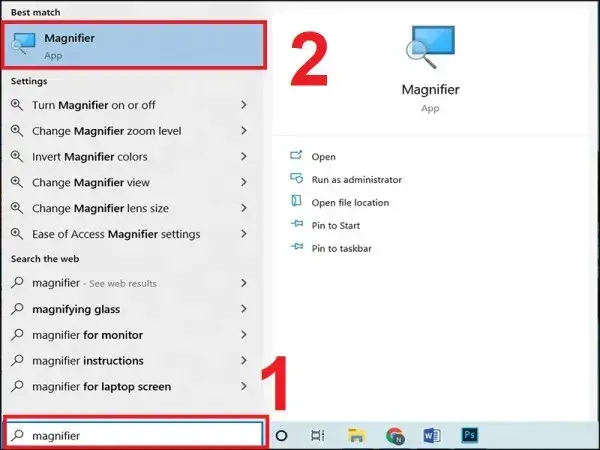
Có thể điều chỉnh các chế độ xem của Magnifier bằng cách sử dụng các phím tắt sau:
Ctrl + Alt + M: Chuyển sang chế độ xem thông thường.
Ctrl + Alt + F: Chuyển sang chế độ xem toàn màn hình.
Ctrl + Alt + L: Chuyển sang chế độ xem lược đồ.
Ctrl + Alt + D: Chuyển sang chế độ xem cố định.
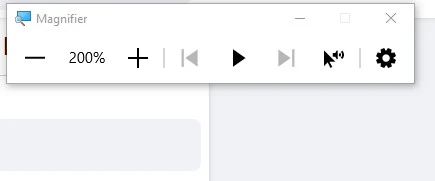
Ngoài ra, bạn cũng có thể sử dụng thanh công cụ của Magnifier để chọn chế độ xem theo ý muốn, bao gồm:
Chế độ xem toàn màn hình (Full screen).
Chế độ xem lược đồ (Lens): phóng to khu vực con trỏ chuột đang nằm.
Chế độ xem cố định (Docked): giữ một phần của màn hình không thay đổi, phóng to các khu vực khác.
Bạn cũng có thể thay đổi chế độ xem của Magnifier trong phần Settings (Cài đặt).
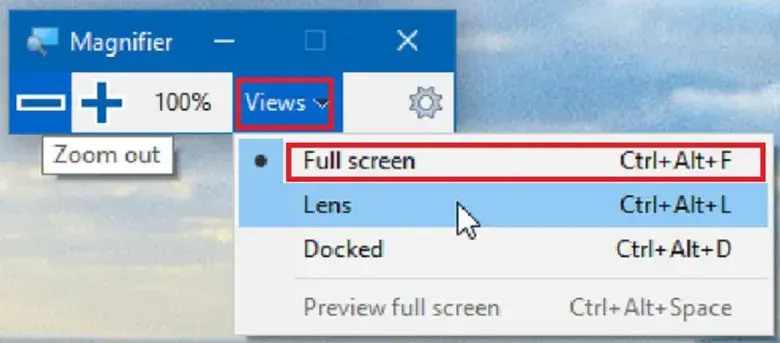
Hướng dẫn cách thu nhỏ màn hình máy tính, laptop Windows 10
Cách thu nhỏ màn hình máy tính, laptop hoặc máy tính trong Windows 10 cũng rất đơn giản và có hai phương pháp sau:
Thu nhỏ màn hình máy tính laptop bằng phím tắt
Nhấn và giữ tổ hợp phím Ctrl + Shift.
Sử dụng bánh lăn chuột lên hoặc xuống để điều chỉnh kích thước màn hình.
Tùy chỉnh trong Display
Bước 1: Vào “Settings” (Cài đặt) trong Windows => Chọn “System” (Hệ thống).
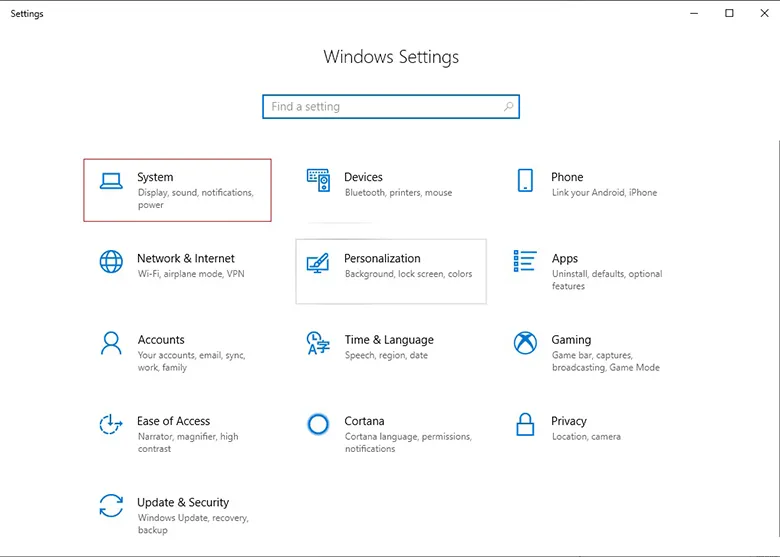
Bước 2: Chọn “Display” (Hiển thị) => “Change the size of text, apps, and other items” (Thay đổi kích thước văn bản, ứng dụng và các thành phần khác).
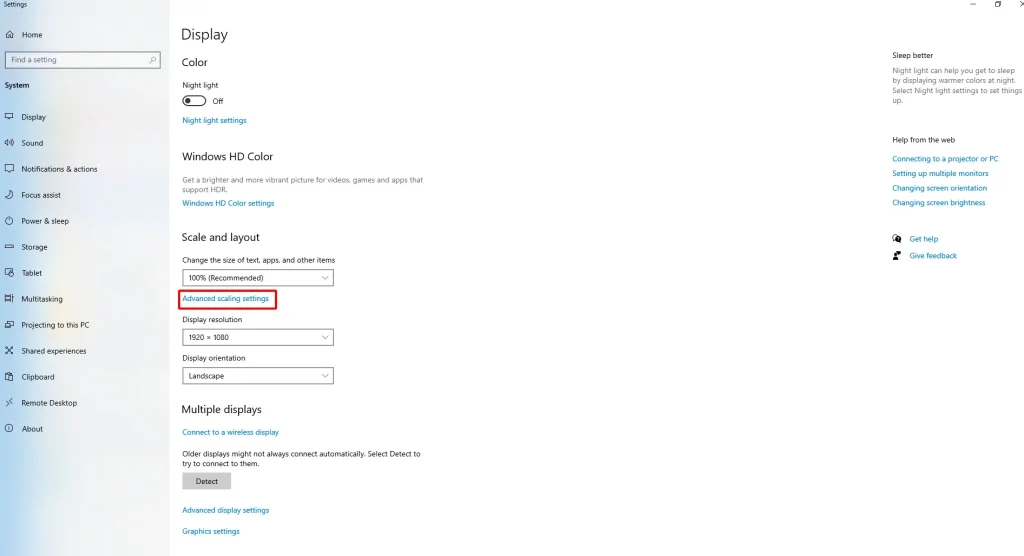
Bước 3: Chọn kích thước màn hình mong muốn (thường là 100% – kích thước tiêu chuẩn).
Bước 4: Nếu bạn muốn thu nhỏ màn hình hơn nữa, hãy chọn “Advanced scaling settings” (Cài đặt phóng to tiên tiến) => Chọn kích thước mong muốn (ví dụ: 77%) => Chọn “Apply” (Áp dụng) để đồng ý.
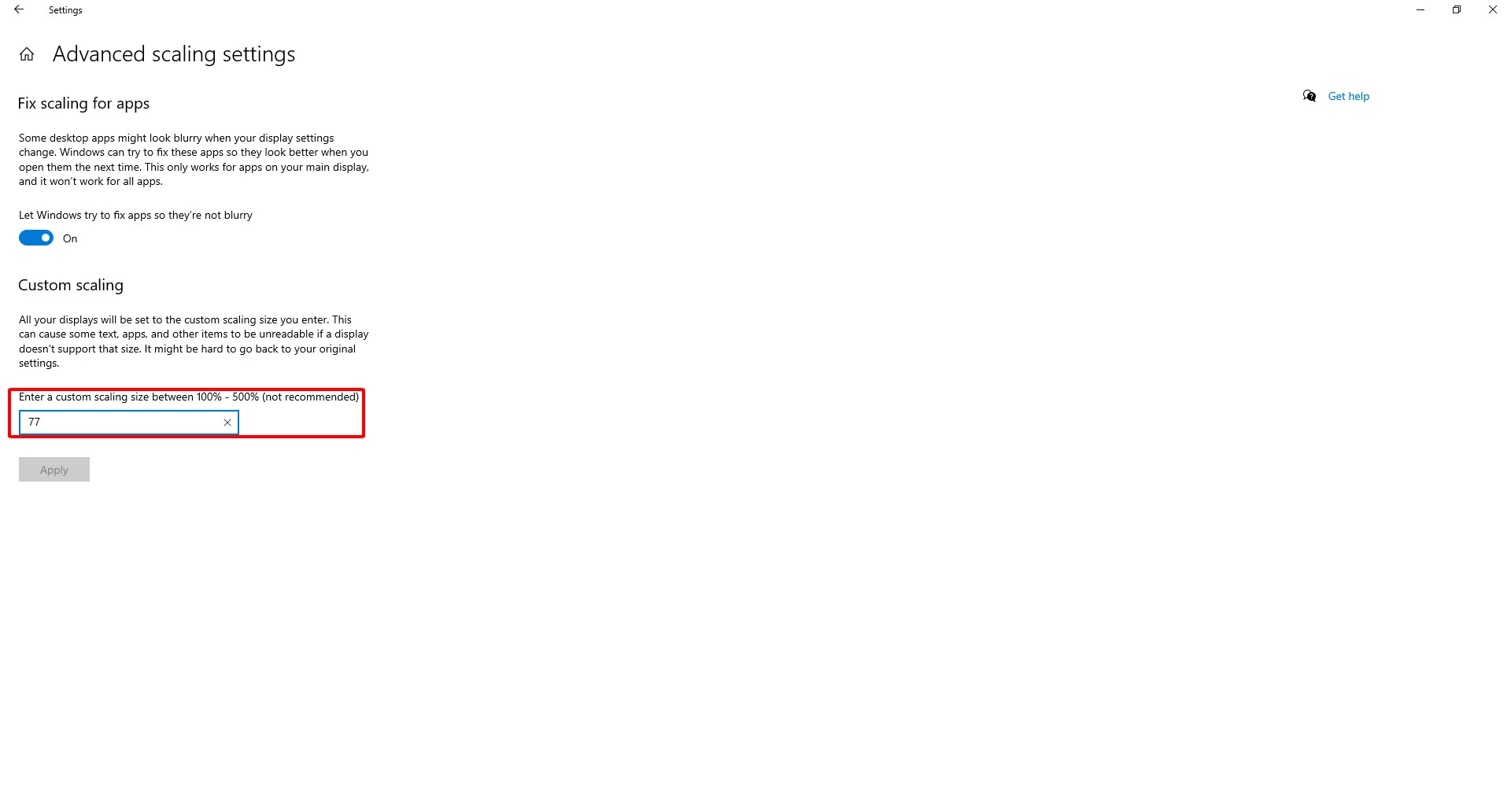
Sau khi thay đổi kích thước màn hình, bạn cần “Sign out” (Đăng xuất) để lưu và áp dụng các thay đổi.
Như vậy, bạn đã tìm hiểu và thực hiện thành công các cách phóng to và thu nhỏ màn hình máy tính Windows 10. Hi vọng bài viết này sẽ hữu ích và giúp bạn sử dụng máy tính một cách thuận tiện và hiệu quả hơn.
