Đối với hầu hết máy tính và laptop hiện nay, các ứng dụng thường khởi động cùng với hệ thống khi máy được bật nên nhiều người dùng vẫn đang tìm cách tắt ứng dụng khởi đông cùng window 10, Windows 11. Mặc dù việc khởi động ứng dụng cùng Windows vô cùng tiện lợi, nhưng nếu có những ứng dụng không cần thiết, chúng có thể làm chậm hệ thống và tốn tài nguyên RAM. Cùng với laptop Dell chỉ ra các cách tắt ứng dụng khởi đông cùng window 10, Windows 11 đơn giản nhất trong bài viết này.

Mục lục
Tắt ứng dụng qua Cài đặt
Bước 1: Nhấn vào biểu tượng Windows (Start) và chọn biểu tượng bánh răng Cài đặt. Bạn cũng có thể sử dụng tổ hợp phím Windows + i để mở Cài đặt trên máy tính, sau đó chọn mục Apps (ứng dụng).
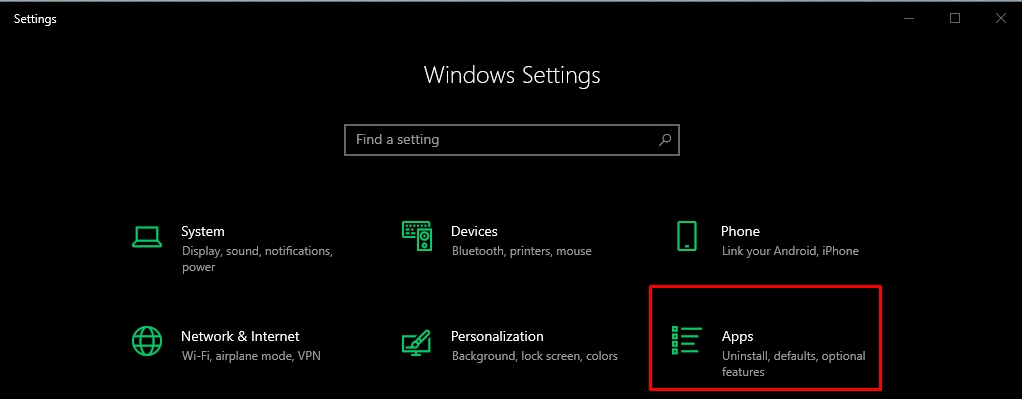
Bước 2: Chọn mục Startup ở phía dưới và tắt các ứng dụng mà bạn muốn ngừng khởi động cùng máy tính.
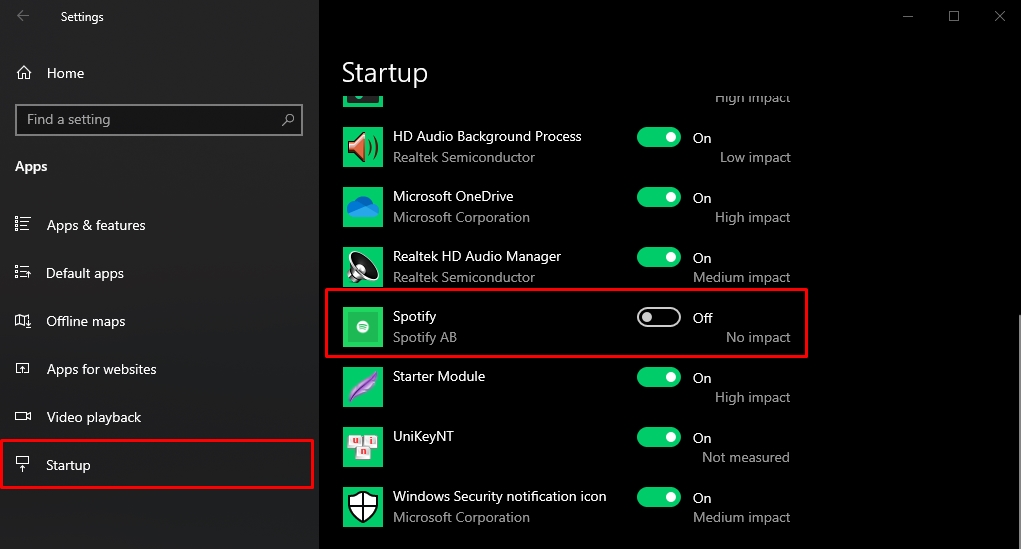
Tắt ứng dụng trong thư mục Startup
Bước 1: Mở cửa sổ Run bằng cách nhấn tổ hợp phím Windows + R. Sau đó nhập “shell:startup” vào ô Open và nhấn OK.
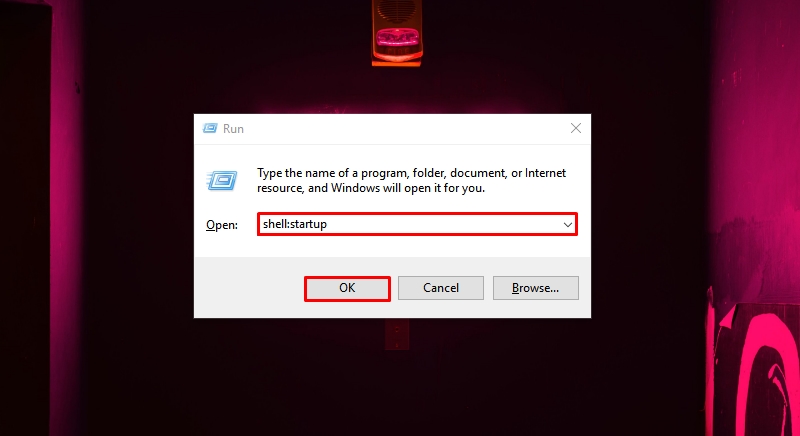
Bước 2: Nhấp chuột phải vào ứng dụng mà bạn muốn tắt khởi động cùng máy tính và chọn Delete.
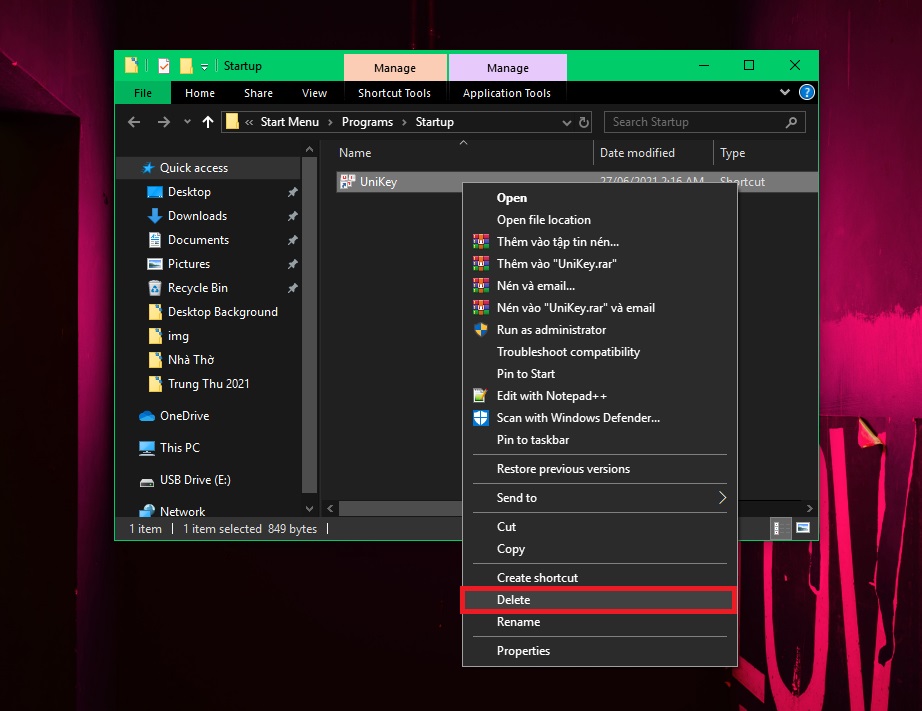
Tắt ứng dụng thông qua msconfig
*Lưu ý: Trước khi thực hiện cách này, hãy sao lưu dữ liệu để đảm bảo có thể khôi phục khi có sự cố không mong muốn.
Bước 1: Mở cửa sổ Run bằng cách nhấn tổ hợp phím Windows + R. Sau đó nhập “msconfig” vào ô Open và chọn OK.
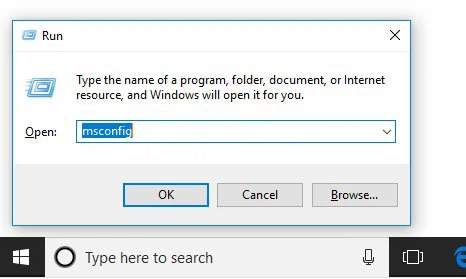
Bước 2: Trong cửa sổ System Configuration, chọn tab Services để xem danh sách tất cả các dịch vụ của máy tính. Đánh dấu vào ô “Hide all Microsoft services” để ẩn các dịch vụ của Microsoft. Tiếp theo, bỏ chọn các ứng dụng không cần thiết và nhấn Apply.
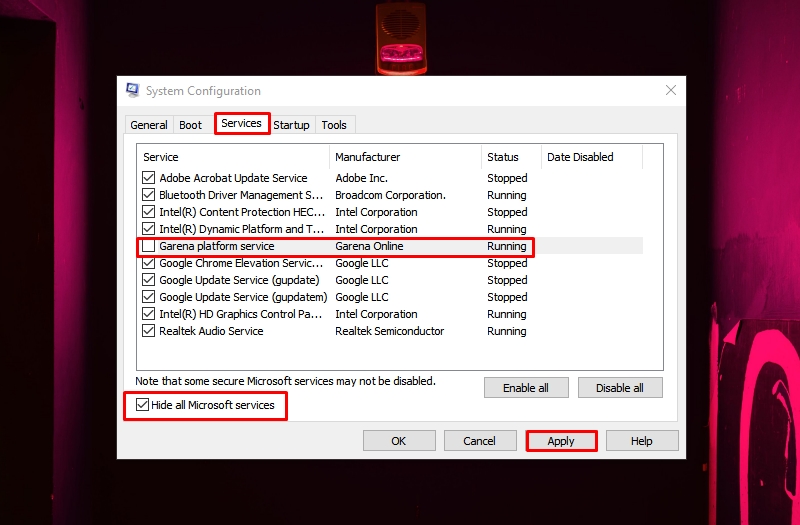
Bước 3: Chuyển sang tab Khởi động, nhấn vào “Open Task Manager”.
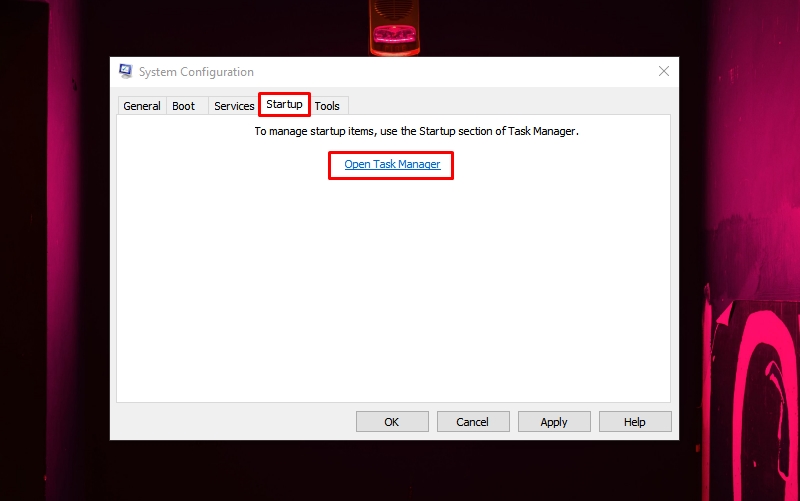
Bước 4: Trên tab Startup của Task Manager, nhấp chuột phải vào ứng dụng mà bạn muốn tắt khởi động cùng Windows và chọn Disable.

Tắt ứng dụng qua Task Manager
Bước 1: Nhấn tổ hợp phím Ctrl + Shift + Esc hoặc nhấn chuột phải vào bất kỳ vị trí nào trên thanh taskbar và chọn Task Manager.
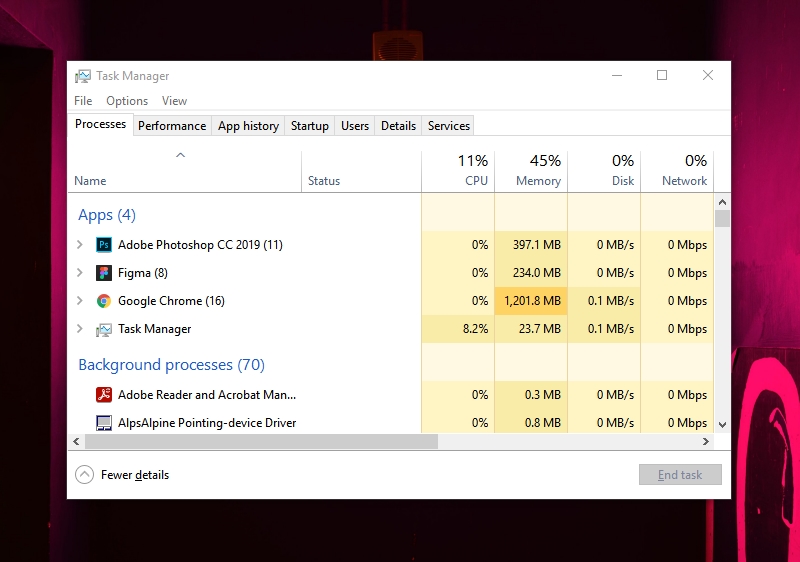
Bước 2: Trên Task Manager, chuyển sang tab Startup, nhấp chuột phải vào ứng dụng mà bạn muốn ngừng khởi động cùng máy tính và chọn Disable.
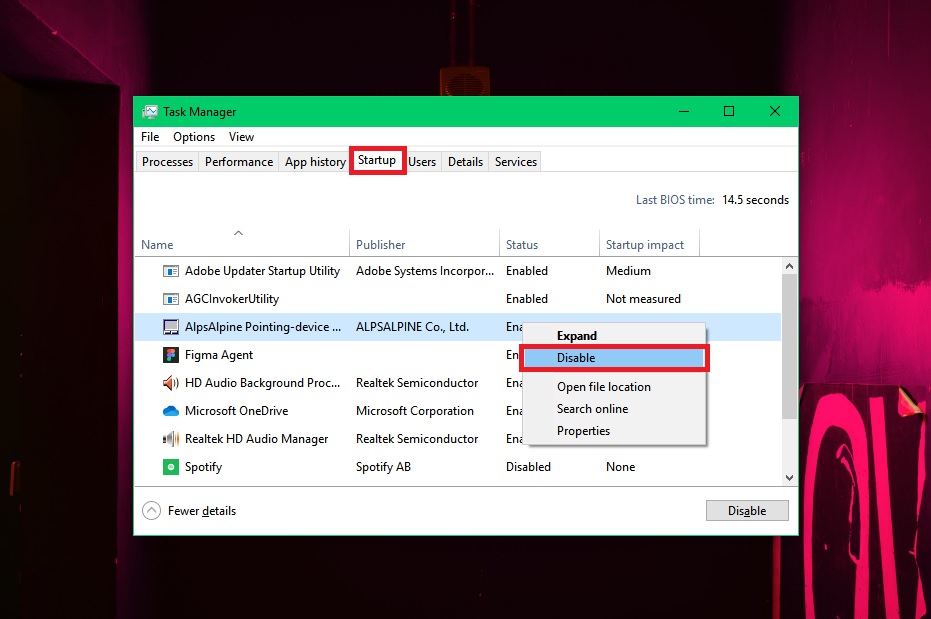
Kết luận về cách tắt ứng dụng khởi đông cùng window 10, Windows 11
Trên đây là hướng dẫn về cách tắt ứng dụng khởi đông cùng window 10, Windows 11. Hy vọng những thông tin này sẽ hữu ích và bạn sẽ thực hiện thành công. Nếu bạn vẫn không thể tìm được cách tắt ứng dụng khởi đông cùng window 10, Windows 11 hay có bất kỳ thắc mắc nào, hãy liên hệ với bộ phận kỹ thuật qua số Hotline 091 123 6600 để nhận được hỗ trợ nhanh nhất.
Dell Precision XPS, Dell Latitude, Inspiron. Laptop Dell Core i7, i5, i9. Mẹo săn hàng khuyến mãi giá rẻ. Cần là có, tìm là thấy tại laptop Dell.
Tham gia cộng đồng để cập nhật thông tin công nghệ mới nhất, những chương trình KM giảm giá, minigame định kỳ và trao đổi kinh nghiệm tại: Hội Laptop Dell ở Sài Gòn.
Nhóm ZALO mua bán, trao đổi đồ công nghệ - Anh em cùng tham gia tại: Giao nhanh bán lẹ
Laptop Dell - Call Center : 091 123 6600
65/28 Giải Phóng, Phường 4, Tân Bình
