Ứng dụng Calendar trên Windows 11, giúp bạn có thể tạo lời nhắc sự kiện đến thiết lập lịch biểu – mà không phức tạp như khi sử dụng ứng dụng của bên thứ ba. Vì vậy, hãy cùng laptop Dell xem tất cả các chức năng bạn có thể sử dụng trong ứng dụng Calendar trên Windows 11.
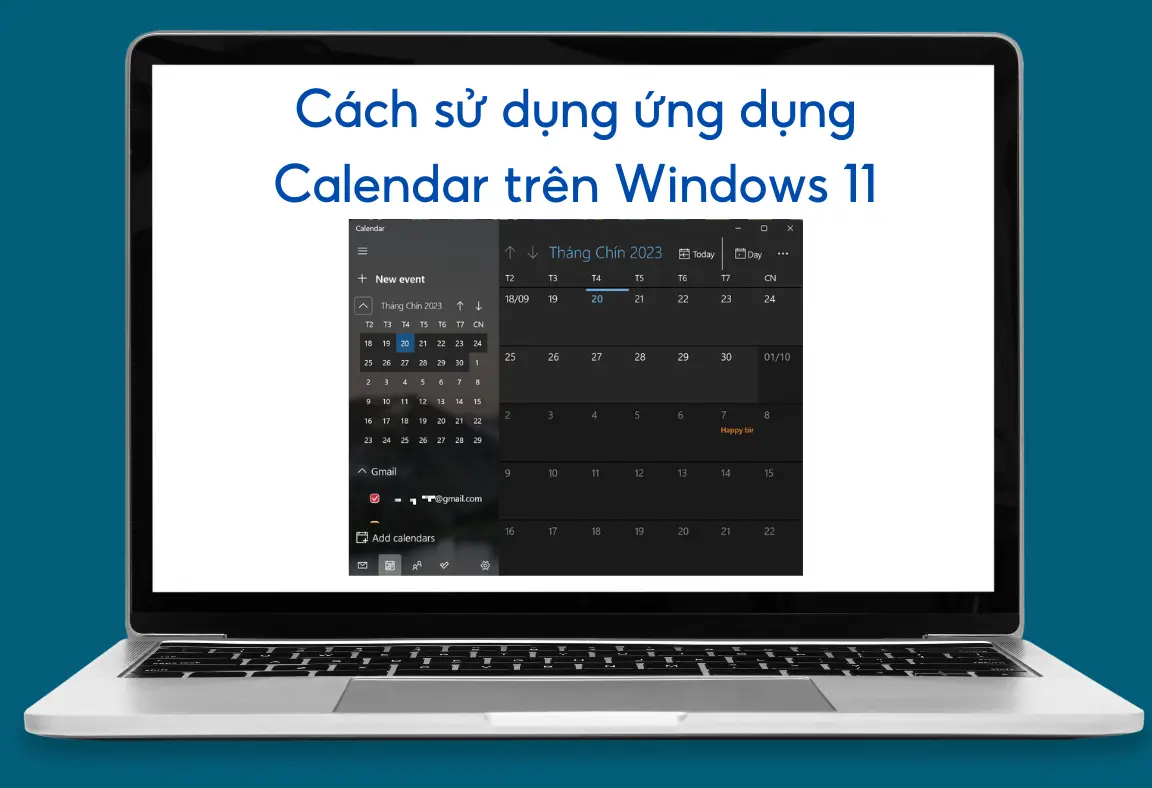
Mục lục
Cài đặt và thiết lập tài khoản Calendar trên Windows 11
Để thiết lập tài khoản Calendar trên Windows 11, trước tiên bạn cần kiểm tra xem mình đã cài đặt ứng dụng Calendar trên máy tính của mình hay chưa. Nếu bạn chưa có ứng dụng, hãy làm theo các bước dưới đây để tải ngay ứng dụng:
Bước 1: Mở ứng dụng Microsoft Store.
Bước 2: Từ thanh tìm kiếm, nhập ‘mail and calendar‘ rồi chọn ứng dụng Mail and Calendar, như hiển thị bên dưới.
Bước 3: Nhấn vào Install để tải ứng dụng trên Windows 11 của bạn.
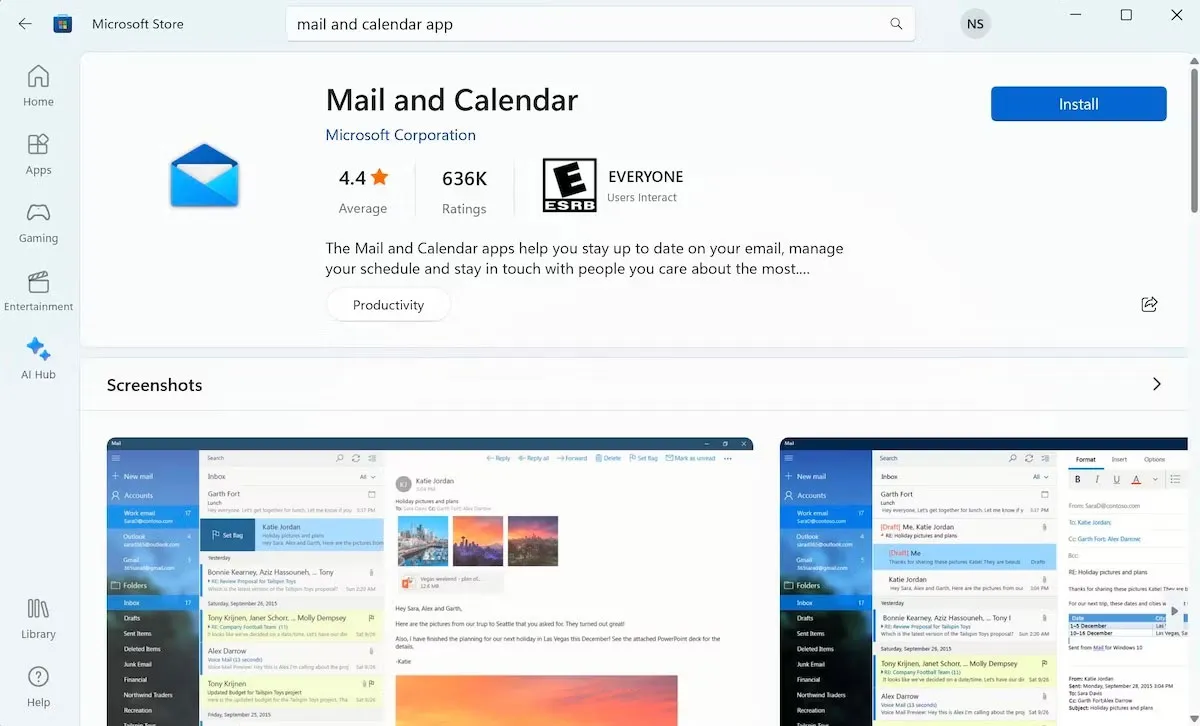
Ngay sau khi bạn thực hiện các bước trên, quá trình cài đặt ứng dụng Calendar trên Windows 11 của bạn sẽ bắt đầu sau vài giây. Từ đó, đăng nhập vào ứng dụng bằng tài khoản Microsoft của bạn và bạn sẽ có thể sử dụng ứng dụng từ đây trở đi. Sau khi cài đặt ứng dụng, bạn sẽ tìm thấy ứng dụng đó từ thanh tìm kiếm trong menu Start, từ thanh tác vụ hoặc bạn có thể thêm ứng dụng vào menu Start của Windows.
Lên lịch sự kiện trong Calendar trên Windows 11
Có lẽ tính năng rõ ràng nhất – và cũng thường bị bỏ qua nhất – của ứng dụng Calendar trên Windows là tính năng lên lịch sự kiện. Trong số rất nhiều ứng dụng nhắc nhở và lên lịch trình trực tuyến ngày nay, Calendar vẫn có chỗ đứng riêng của nó.
Nhưng nếu là người dùng Windows thông thường, bạn có thể bỏ qua các ứng dụng của bên thứ ba và thay vào đó hãy sử dụng ứng dụng Calendar miễn phí của Microsoft. Đây là cách thực hiện:
Bước 1: Sau khi bạn đã tải xuống ứng dụng, hãy đi tới thanh tìm kiếm trong menu Start, nhập ‘calendar‘ và chọn kết quả phù hợp nhất.
Bước 2: Nhập thông tin đăng nhập tài khoản của bạn và đăng nhập để có quyền truy cập vào tất cả các tính năng của ứng dụng.
Bước 3: Khi bạn đã ở trong Calendar, hãy nhấp vào bất kỳ ngày nào bạn muốn đặt lời nhắc và bạn sẽ thấy một cửa sổ pop-up ngay lập tức.
Bước 4: Bạn có thể nhập tên sự kiện, thời gian và thậm chí cả địa điểm diễn ra sự kiện để điền tất cả chi tiết sự kiện.
Bước 5: Nhấp vào Save để củng cố thông tin và bạn sẽ sẵn sàng.
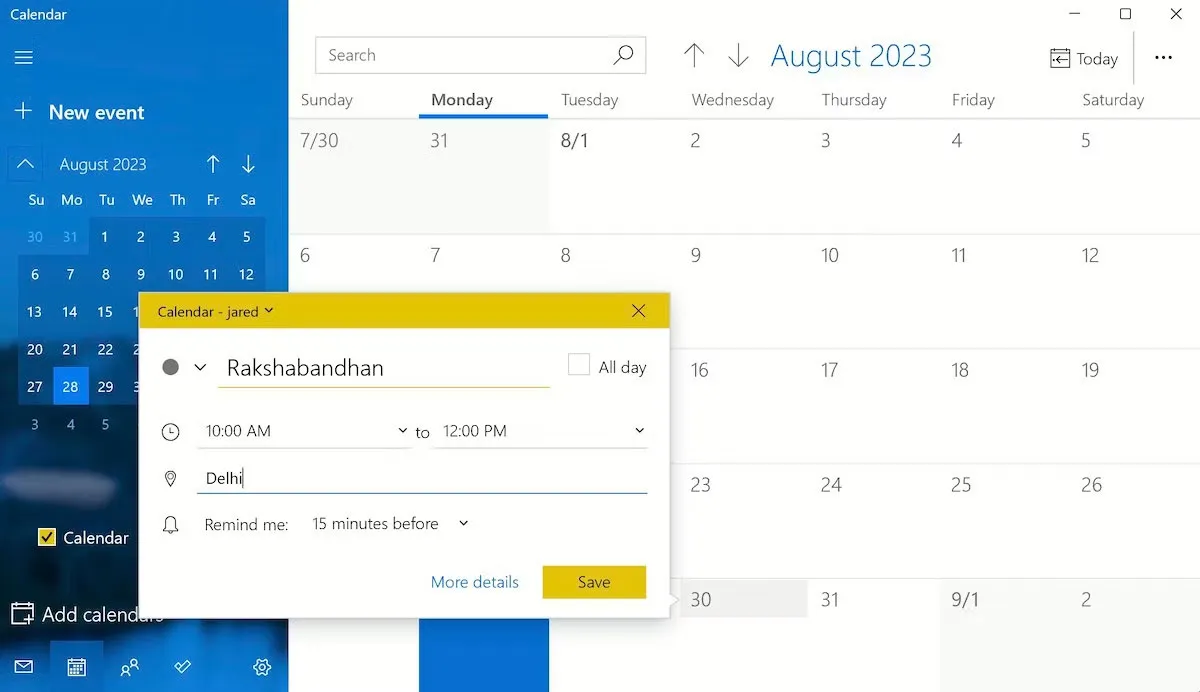
Sau khi bạn đã tạo sự kiện như bài viết đã trình bày trong các bước trên, bạn sẽ nhận được thông báo tại ngày chỉ định, như trong hình bên dưới.
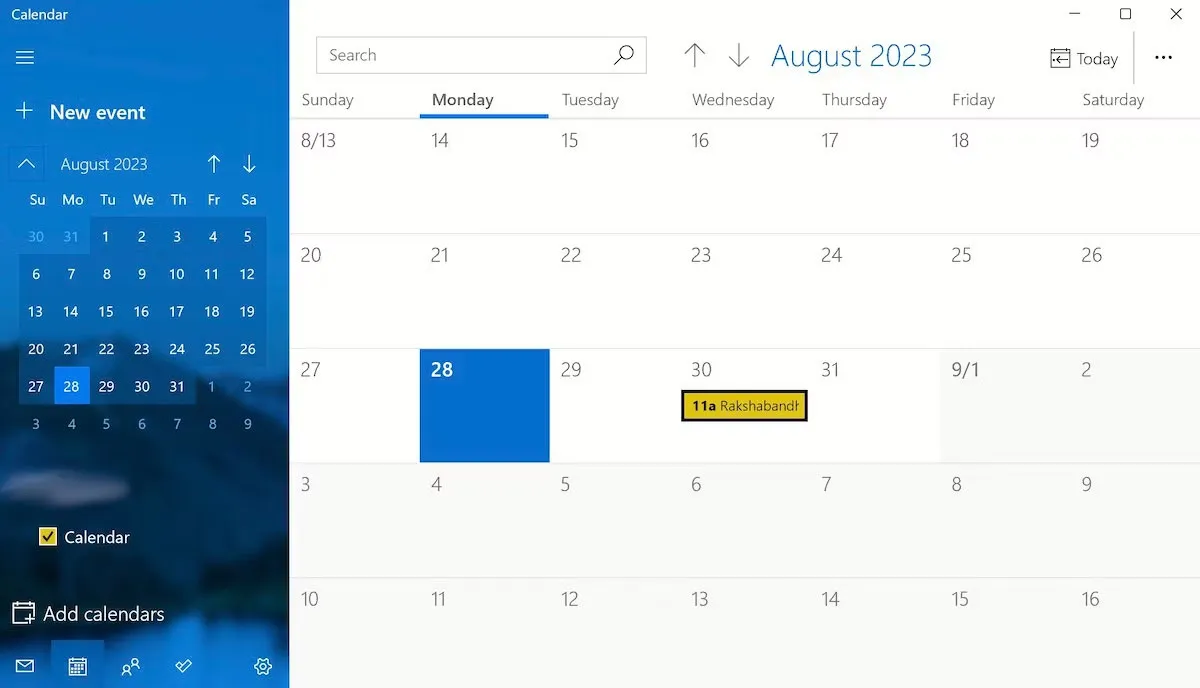
Sử dụng tính năng Calendar
Khi đăng nhập lần đầu và bắt đầu sử dụng ứng dụng Calendar, bạn sẽ nhận thấy nhiều lịch mặc định trên ứng dụng của mình từ trước đó. Bạn có thể thêm nhiều hơn nữa. Để thêm lịch mới, hãy nhấp vào tùy chọn Add calendars từ góc dưới cùng bên trái.
Từ hộp thoại Add calendars mới, bạn có thể chọn từ nhiều tùy chọn lịch: Holiday calendars, Sports, NBA, NHL,… Ví dụ, nhấp vào Holiday calendars và sau đó bạn có thể chọn quốc gia mình muốn
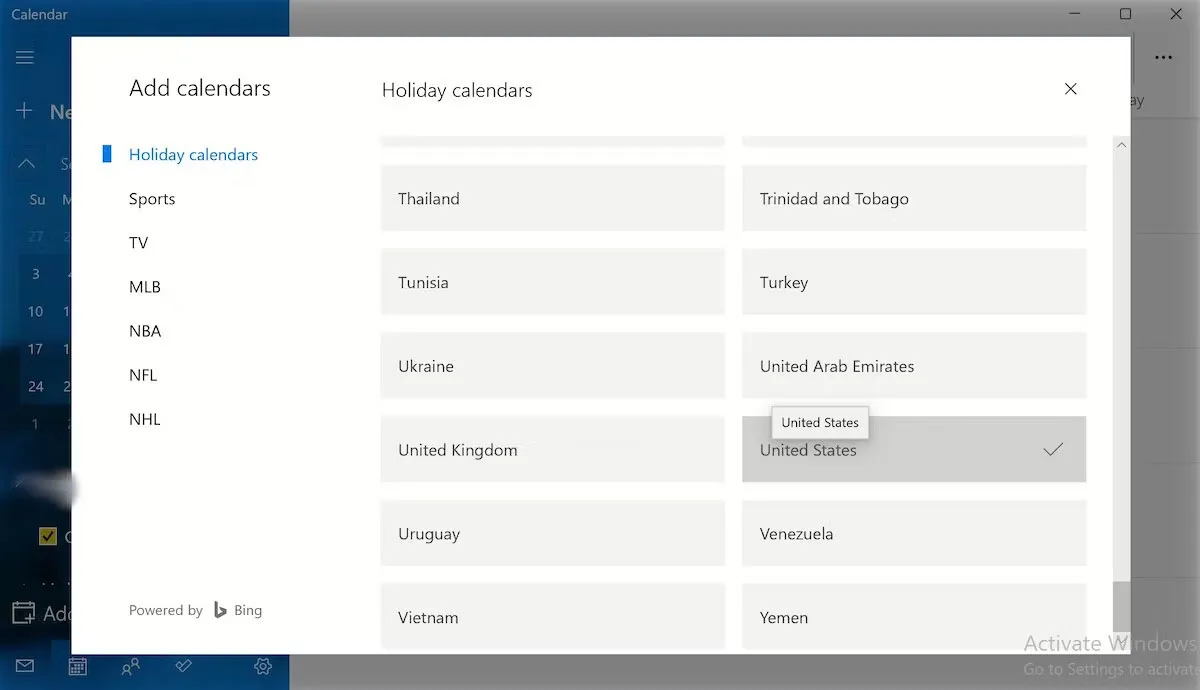
Bây giờ, hãy quay lại Calendar và bạn sẽ thấy tất cả các ngày lễ hội quan trọng được đánh dấu. Trong trường hợp ví dụ, chúng ta thấy Ngày lễ Lao động, tổ chức ở Hoa Kỳ, được đánh dấu khác với những ngày còn lại.
Tất nhiên, bạn có thể thoải mái thêm vào nhiều ngày lễ như thế này, cho dù ở quốc gia nào hay các sự kiện thể thao khác nhau. Tuy nhiên, tránh thêm quá nhiều sự kiện ngay lập tức; điều đó sẽ làm Calendar phức tạp rất nhanh và phá hỏng mục đích sử dụng Calendar.
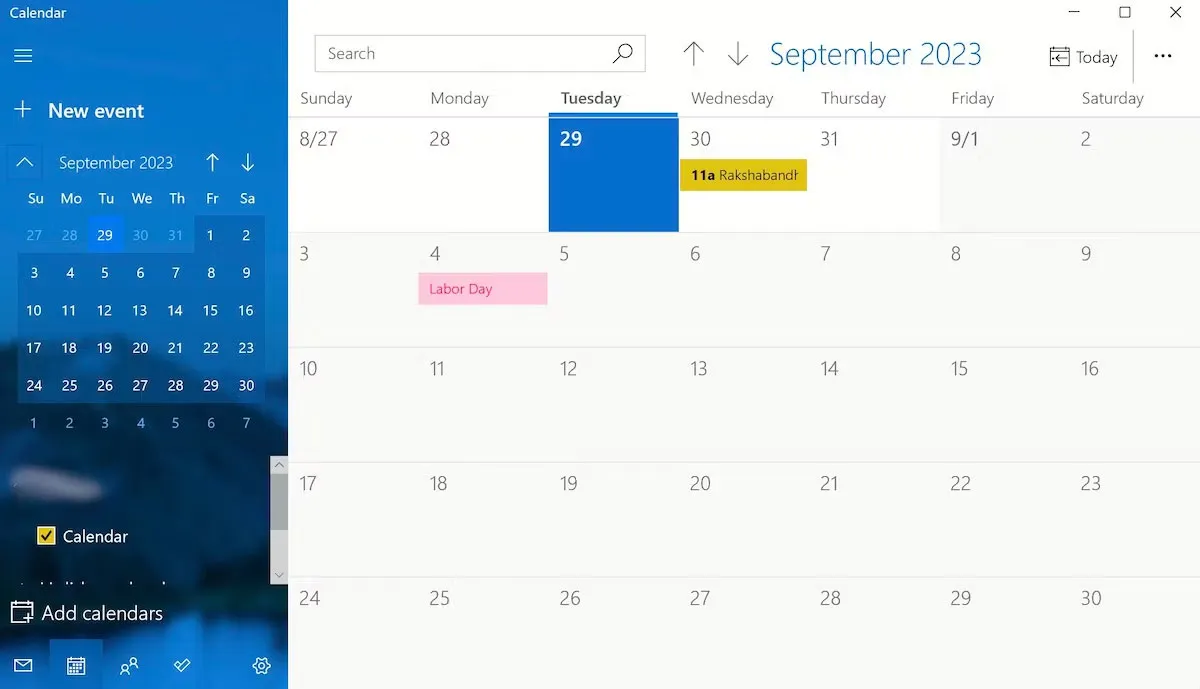
Đồng bộ lịch của bạn với các thiết bị khác
Bạn cũng có thể sử dụng Calendar với các ứng dụng khác trên PC của mình, chẳng hạn như Outlook, iCloud hoặc Google. Nhấp vào biểu tượng Settings từ góc dưới bên trái và chọn Manage Accounts.
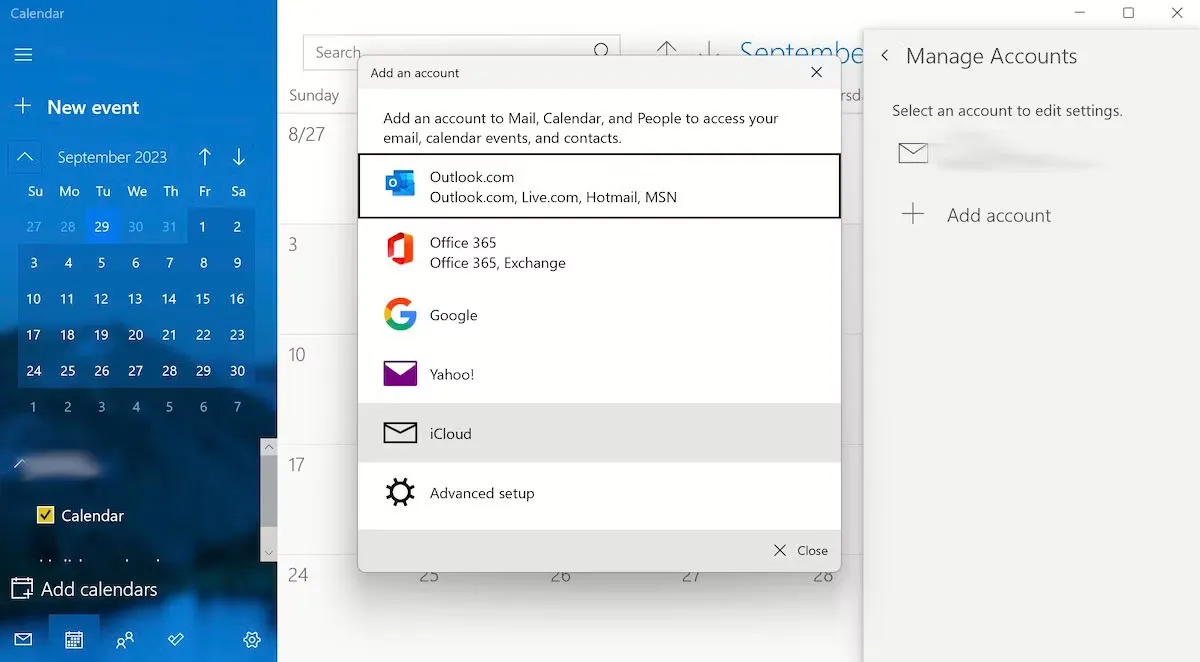
Bây giờ, hãy nhấp vào Add account và bạn có thể chọn từ Yahoo, Google, iCloud hoặc Office 365. Chọn một cái, đăng nhập bằng thông tin xác thực tài khoản của bạn và thế là xong – tất cả các sự kiện và cuộc họp của bạn từ những tài khoản khác sẽ được đồng bộ với ứng dụng Calendar của bạn .
Tinh chỉnh Calendar Settings trên Windows
Ứng dụng Calendar cũng cho phép bạn kiểm soát và quản lý cài đặt của nó ngay từ menu ứng dụng trên máy tính Windows. Chỉ cần nhấp vào Settings từ góc dưới bên trái và chọn Calendar Settings.
Calendar Settings trên PC là nơi duy nhất mà bạn có thể điều chỉnh ngày đầu tuần, các ngày trong tuần và giờ làm việc của mình – nó có một phần riêng cho tất cả các tùy chọn.
Ngoài ra, ứng dụng Calendar còn cung cấp một cách độc đáo để chọn ngôn ngữ của bạn và một loạt các lịch khác nhau, chẳng hạn như Hijri, Saka Hera, v.v… Vì vậy, bạn nên xem xét các tùy chọn và chọn những cài đặt phù hợp với mình nhất.
Đặt lời nhắc và gửi lời mời
Sau khi đánh dấu sự kiện của mình trên ứng dụng Calendar trên Windows 11, bạn cũng có thể chỉnh sửa chúng để thêm lời nhắc nhằm luôn cập nhật sự kiện. Lời nhắc có thể được thiết lập để nhắc bạn trước 1 tuần, 1 ngày, 5 phút, 1 phút, v.v…
Để mời ai đó tham gia cuộc họp của bạn, chỉ cần đi tới phần People và nhấp vào biểu tượng Contacts. Từ đó, bắt đầu nhập các liên hệ đã lưu của bạn rồi chọn kết quả phù hợp nhất để thêm và gửi lời mời.
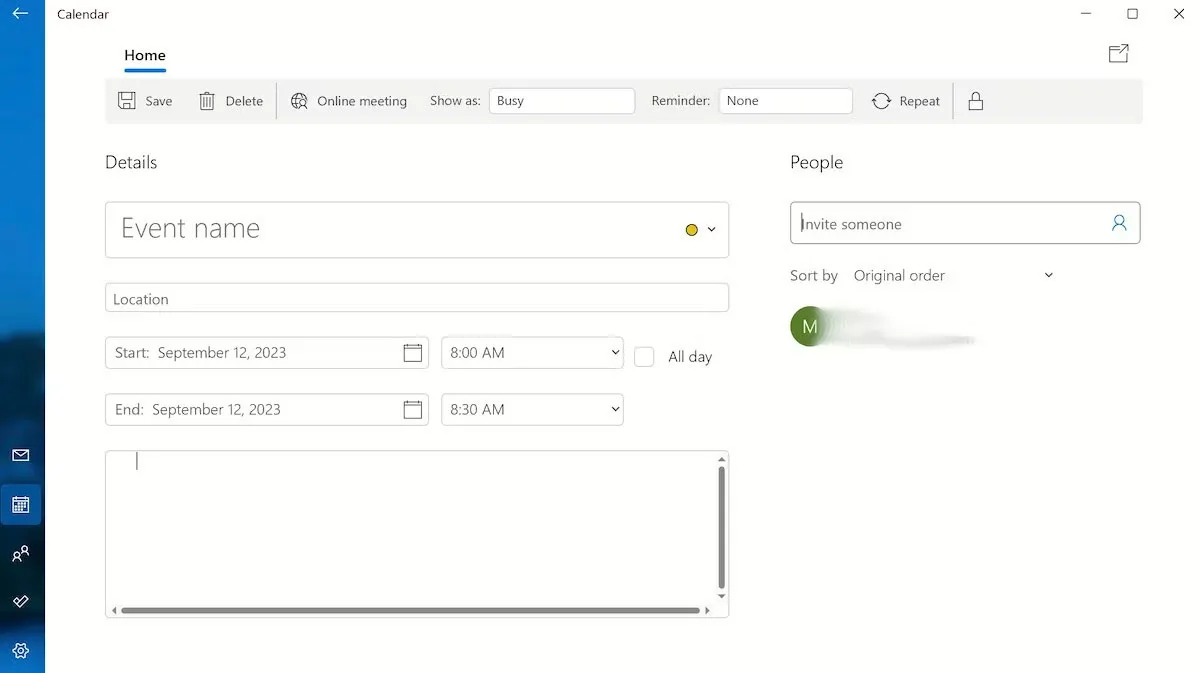
Một tính năng tiện dụng khác là Repeat, nằm ngay phía trên phần People. Chỉ cần nhấp vào biểu tượng Repeat, chọn tần suất bạn muốn lặp lại sự kiện hoặc lời nhắc của mình (hàng tuần, hàng tháng hoặc hàng năm), rồi nhập ngày và giờ. Sự kiện của bạn sẽ lặp lại từ đây trở đi trừ khi bạn hủy nó theo cách thủ công.
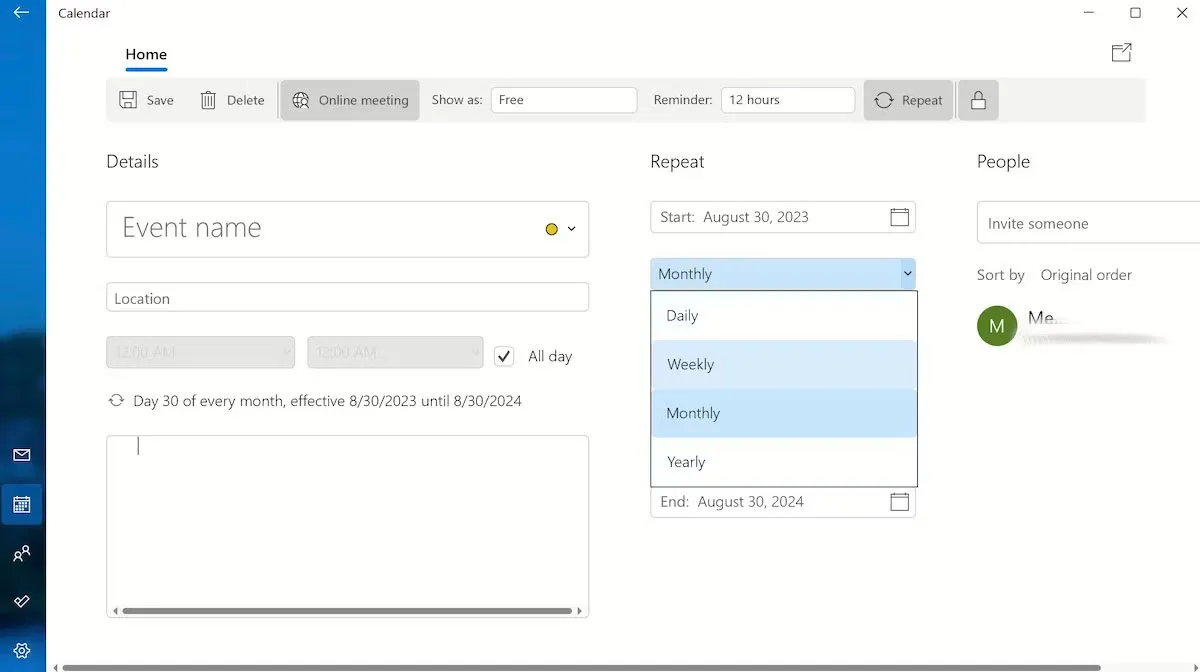
Chúc bạn thực hiện thành công!
