Khi nói đến việc tìm cách cắt ảnh trong Word, thông thường người dùng sẽ nghĩ đến việc sử dụng phần mềm bên thứ ba để thực hiện. Tuy nhiên, bạn hoàn toàn có thể chỉnh sửa và tìm cách cắt ảnh trong Word một cách đơn giản và nhanh chóng với những thủ thuật dưới đây. Hãy cùng theo dõi hướng dẫn cách cắt ảnh trong Word của laptop Dell qua bài viết dưới đây.
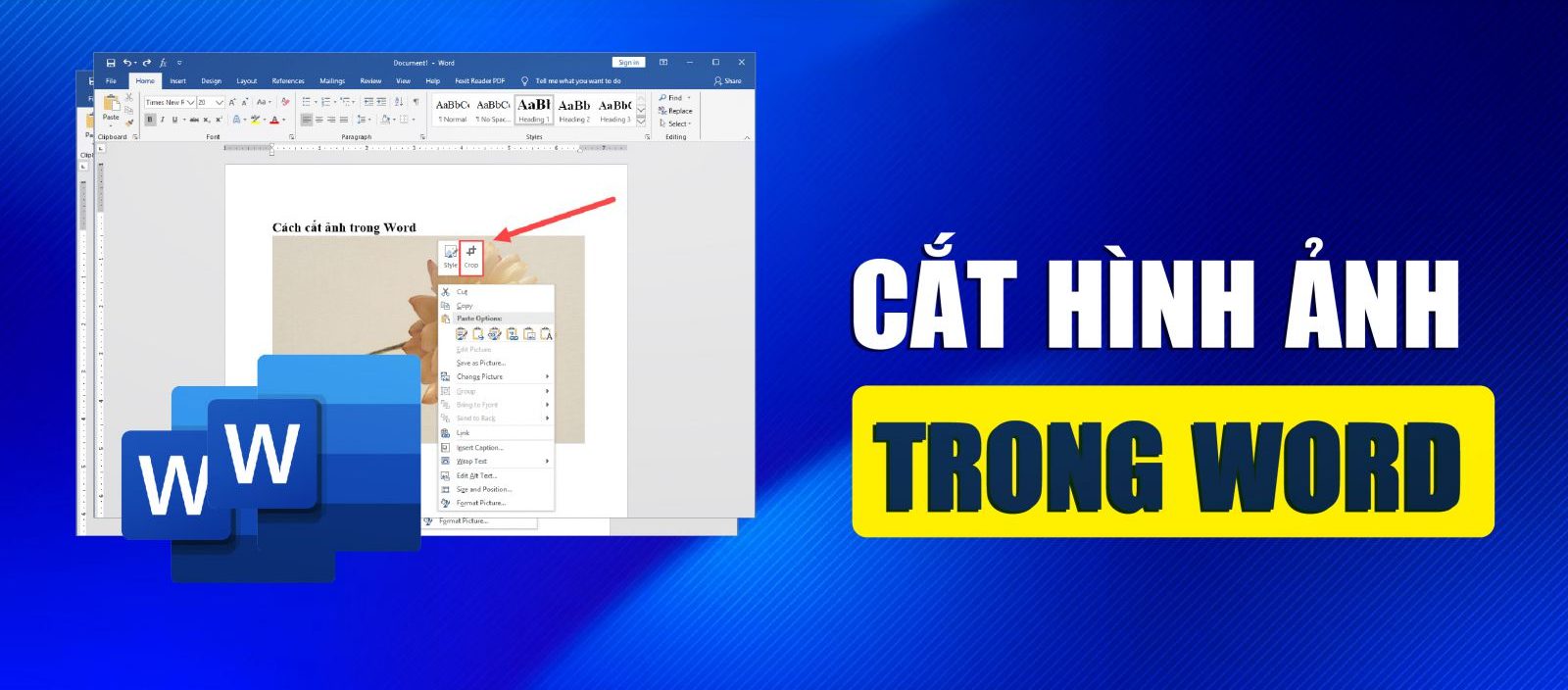
Mục lục
Cách cắt ảnh trong Word theo mong muốn
Thủ thuật tìm cách cắt ảnh trong Word theo ý muốn được sử dụng khi bạn muốn cắt một phần hoặc crop ảnh trong Word. Hướng dẫn chi tiết như sau:
Bước 1: Nhấp chuột trái vào ảnh mà bạn muốn cắt, sau đó chọn “Crop” (Cắt).
Bước 2: Trên ảnh, sẽ xuất hiện tám đường viền màu đen, đại diện cho các điểm viền của ảnh mà bạn có thể cắt. Bạn có thể kéo các viền vào bên trong để đạt được vị trí cắt ảnh mong muốn. Để cắt theo hướng hoặc góc cụ thể, chỉ cần nhấp chuột vào vị trí tương ứng.
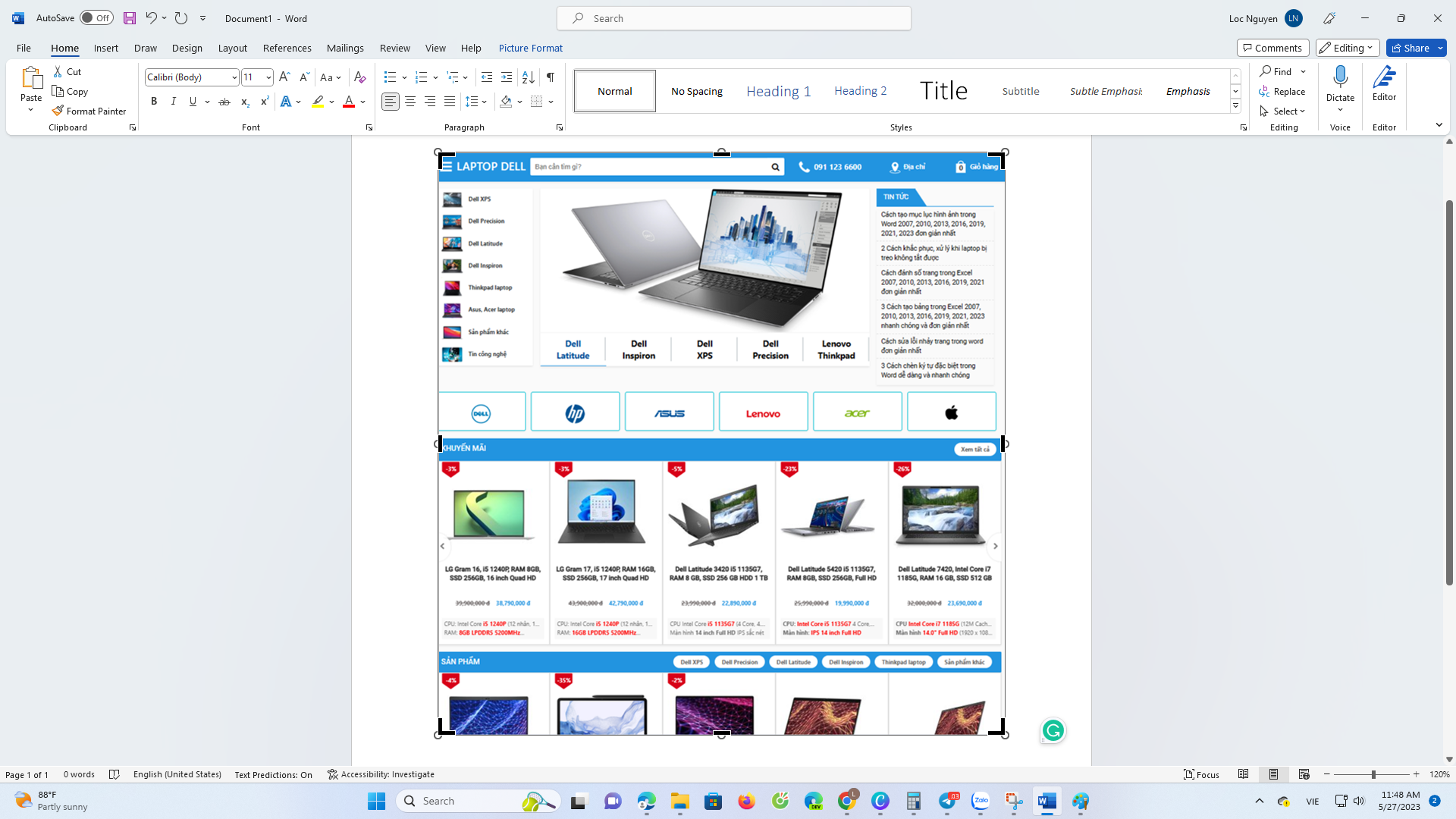
Bước 3: Sau khi hoàn tất, nhấp chuột bên ngoài khu vực của ảnh và ngay lập tức, ảnh sẽ được cắt theo kích thước bạn đã chọn.
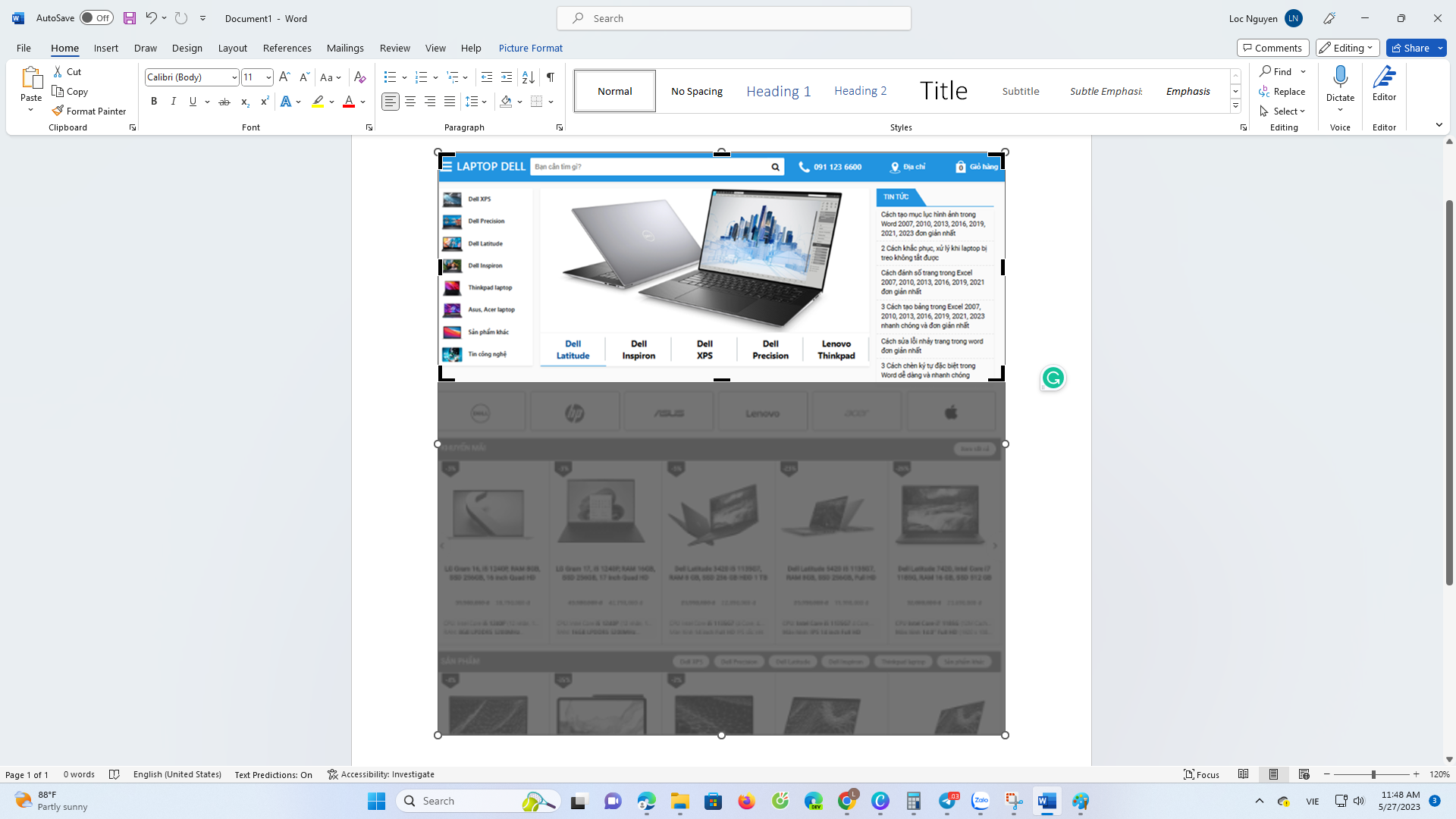
Nếu sau khi hoàn tất, bạn nhận thấy rằng phần ảnh đã cắt không chính xác, bạn có thể sử dụng tổ hợp phím Ctrl + Z để quay lại bước trước và thực hiện lại.
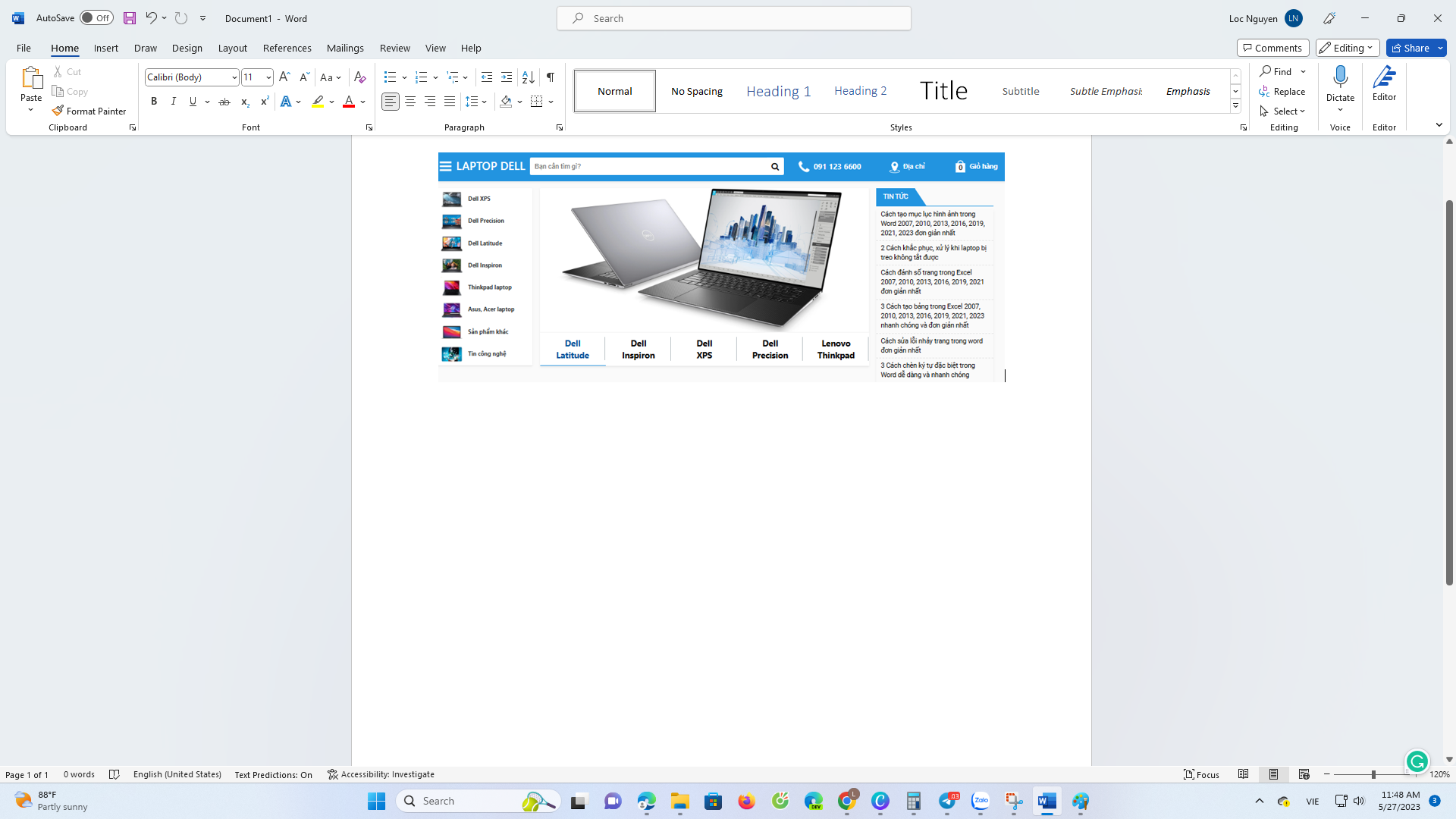
Đó là cách cắt ảnh cơ bản giúp bạn crop ảnh và cắt lấy một phần trong Word hiệu quả. Nếu bạn cần cắt hình ảnh theo yêu cầu khác, hãy tiếp tục theo dõi hướng dẫn dưới đây.
Cách cắt ảnh trong Word theo hình dạng có sẵn
Với cách này, bạn có thể biến ảnh cắt trở nên vui nhộn và thú vị hơn. Thay vì chỉ có hình chữ nhật và hình vuông thông thường, bạn có thể cắt ảnh theo hình dạng tròn, hình trái tim, hình tam giác và nhiều hình dạng khác. Hướng dẫn cụ thể như sau:
Bước 1: Chọn ảnh trong Word mà bạn muốn cắt, sau đó chọn thẻ “Picture Format” (Định dạng hình ảnh).
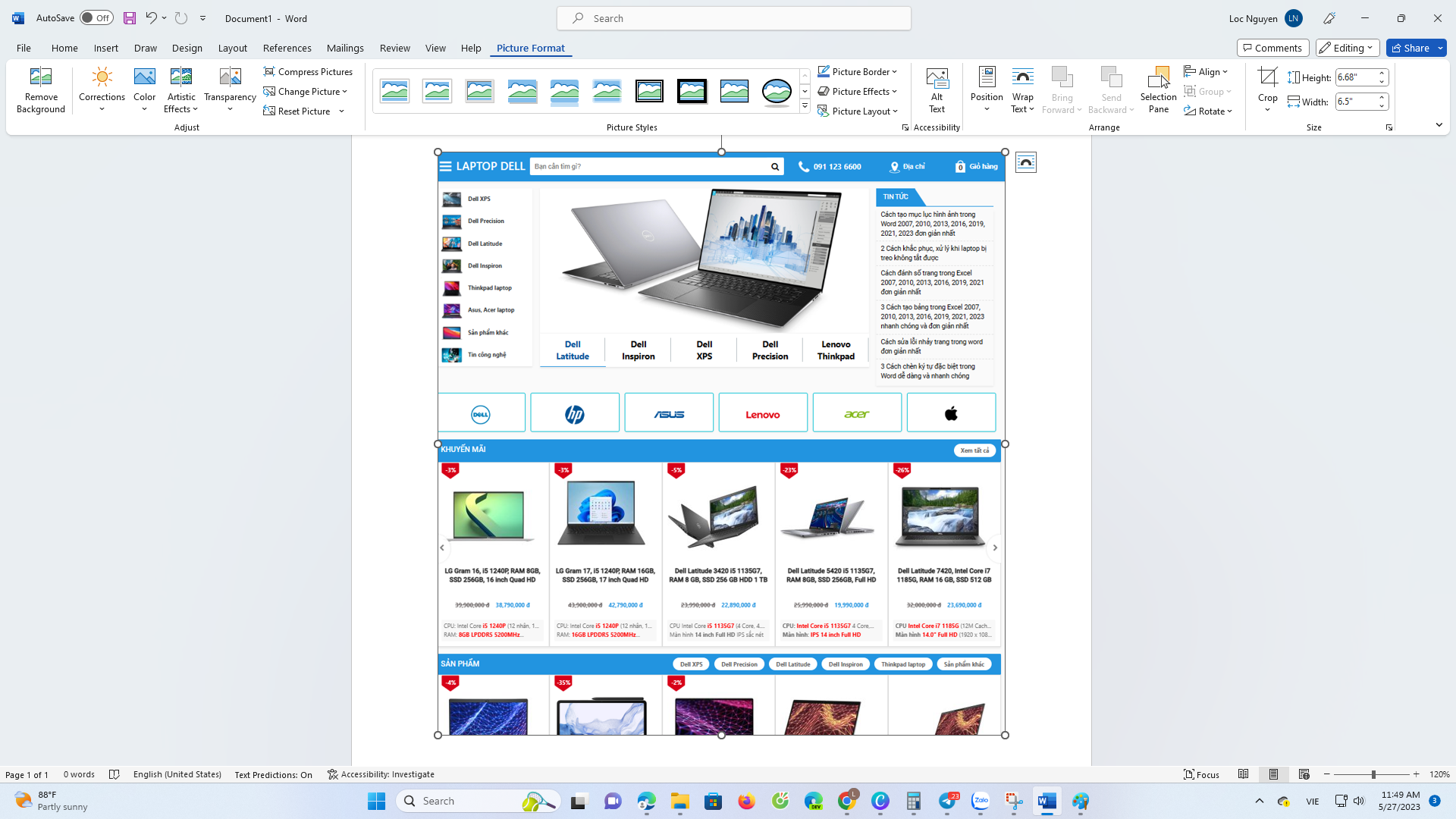
Bước 2: Nhấp vào nút “Crop” (Cắt), sau đó chọn “Crop to Shape” (Cắt theo hình dạng).
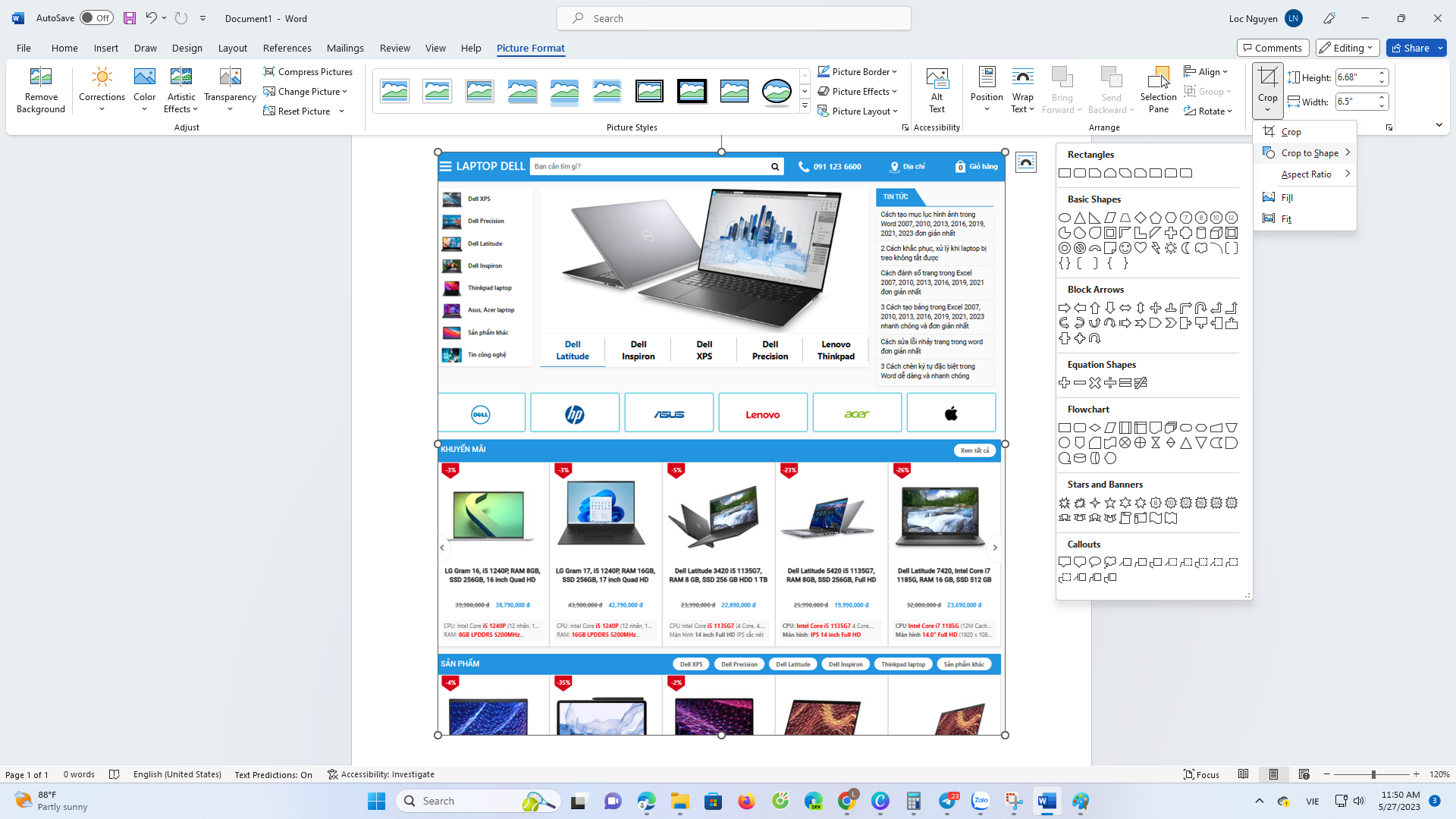
Lập tức, sẽ hiển thị một menu phụ cung cấp nhiều kiểu cắt ảnh khác nhau, được chia thành các nhóm như hình chữ nhật, hình dạng cơ bản, mũi tên chặn, hình dạng phương trình…
Bước 3: Chọn kiểu hình ảnh mà bạn muốn cắt.
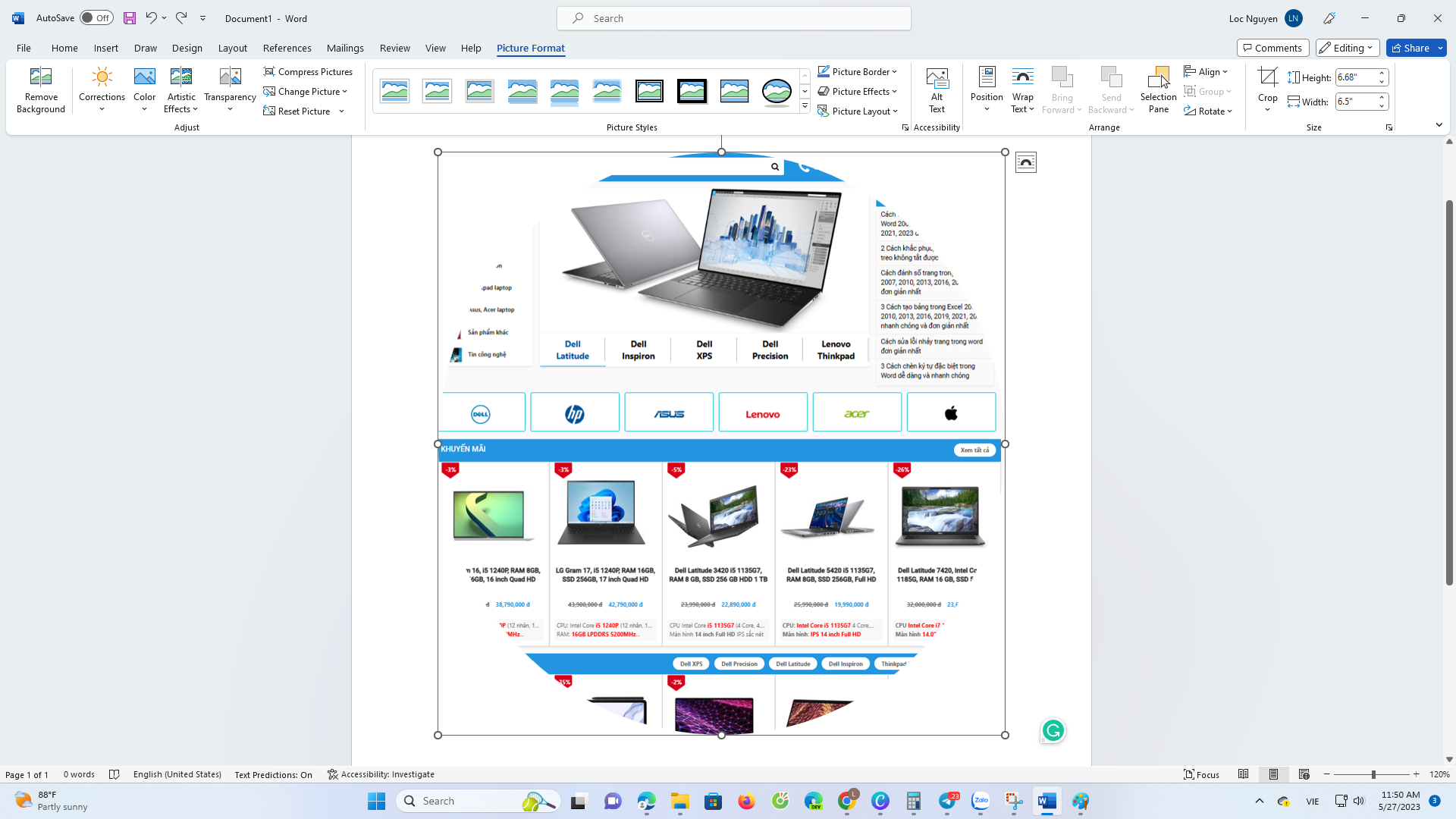
Ngay lập tức, ảnh sẽ được cắt theo kiểu bạn đã chọn. Nếu bạn không thích kiểu cắt ảnh đó, bạn có thể sử dụng tổ hợp phím Ctrl + Z để quay lại bước trước đó và chọn lại hình dạng khác cho đến khi bạn chọn được kiểu cắt ảnh phù hợp.
Cách cắt ảnh trong Word theo tỷ lệ
Nếu bạn muốn cắt ảnh theo tỷ lệ cụ thể như 3:4 trong Word, có sẵn tùy chọn Aspect Ratio (Tỷ lệ) để bạn lựa chọn. Tỷ lệ ảnh tiêu chuẩn có sẵn theo chiều dọc (2:3, 3:4, 3:5…) hoặc chiều ngang (3:2, 4:3, 5:3…) để phù hợp với mục đích sử dụng của bạn. Hướng dẫn chi tiết như sau:
Bước 1: Chọn ảnh mà bạn muốn cắt, sau đó chọn thẻ “Picture Format” (Định dạng hình ảnh) và nhấp vào “Crop” (Cắt), sau đó chọn “Aspect Ratio” (Tỷ lệ).
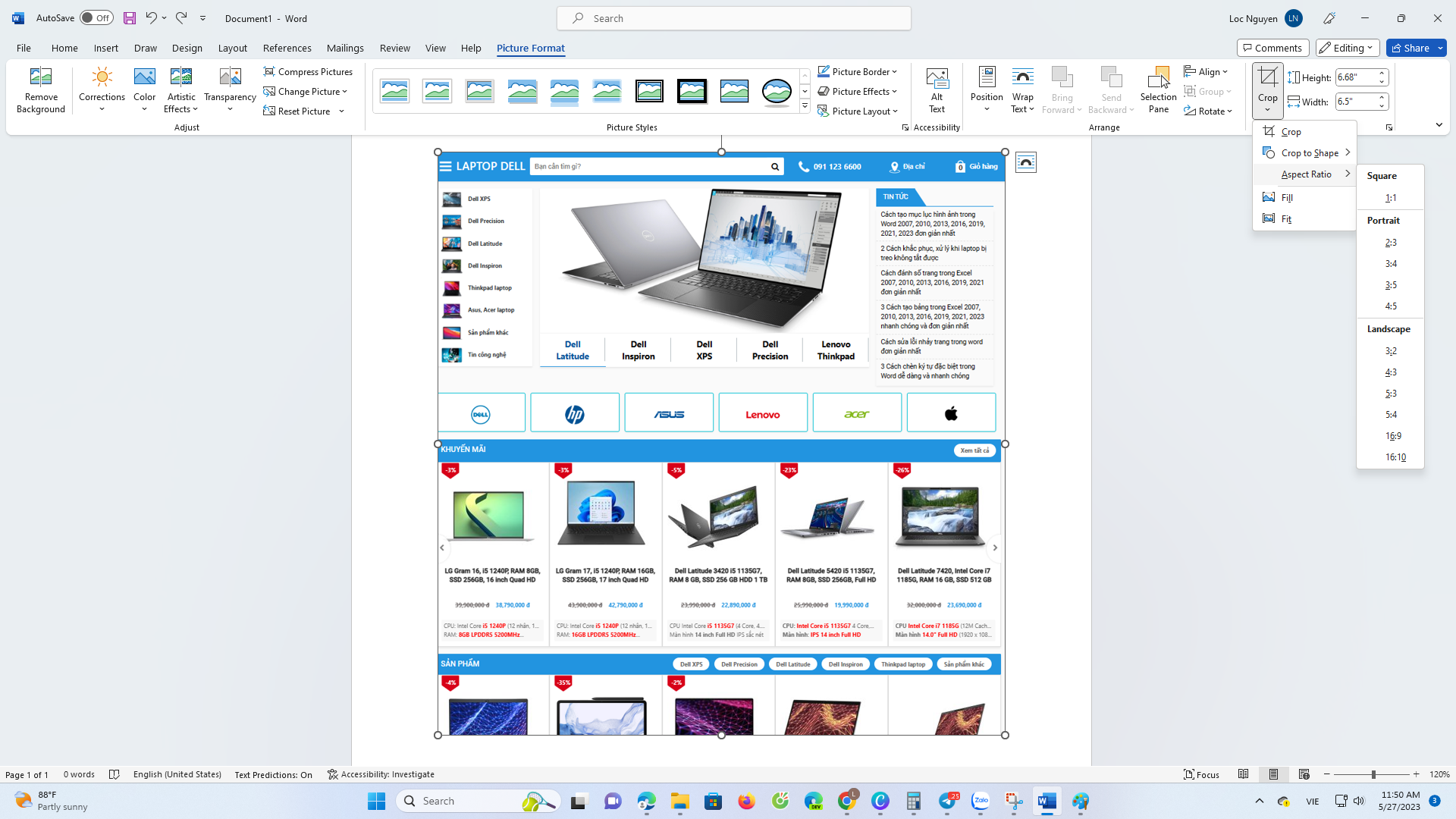
Bước 2: Trong menu xuất hiện, chọn tỷ lệ mà bạn mong muốn.
Nếu tỷ lệ ảnh bạn chọn không phù hợp, bạn có thể sử dụng tổ hợp phím Ctrl + Z để quay lại bước trước đó và chọn lại.
Kết luận
Trên đây là hướng dẫn cắt ảnh trong Word theo các phương pháp khác nhau. Bạn có thể cắt ảnh theo ý muốn, cắt theo hình dạng có sẵn hoặc cắt theo tỷ lệ nhất định tùy thuộc vào mục đích sử dụng hình ảnh của bạn.
Dell Precision XPS, Dell Latitude, Inspiron. Laptop Dell Core i7, i5, i9. Mẹo săn hàng khuyến mãi giá rẻ. Cần là có, tìm là thấy tại laptop Dell.
Tham gia cộng đồng để cập nhật thông tin công nghệ mới nhất, những chương trình KM giảm giá, minigame định kỳ và trao đổi kinh nghiệm tại: Hội Laptop Dell ở Sài Gòn.
Nhóm ZALO mua bán, trao đổi đồ công nghệ - Anh em cùng tham gia tại: Giao nhanh bán lẹ
Laptop Dell - Call Center : 091 123 6600
65/28 Giải Phóng, Phường 4, Tân Bình
