Nếu bạn gặp tình huống mật khẩu laptop bị tiết lộ và muốn tình cách đổi mật khẩu máy tính win 10, win 11 để bảo vệ quyền riêng tư của mình, đừng lo lắng! Cùng với laptop Dell tìm hiểu qua bài viết này sẽ chỉ cho bạn cách đổi mật khẩu máy tính sử dụng Win 10, Win 11 một cách dễ dàng và nhanh chóng. Hãy cùng theo dõi!

Cách đổi mật khẩu máy tính Windows 10
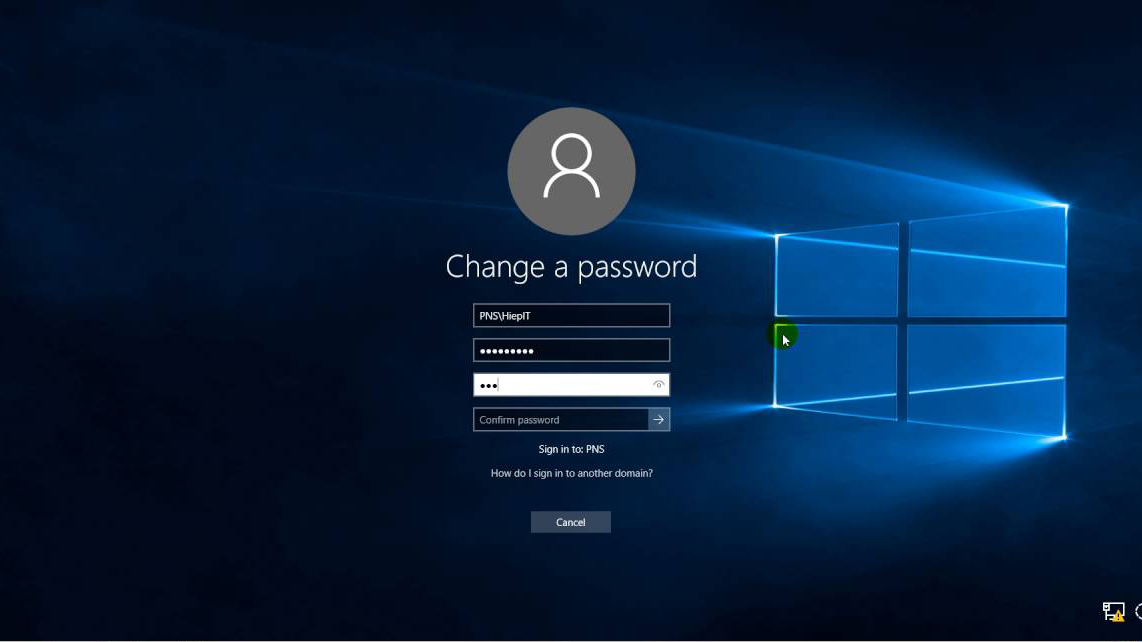
Bước 1: Truy cập vào Windows
Đầu tiên, bạn hãy nhấn vào biểu tượng trên thanh Taskbar hoặc phím Windows vật lý để truy cập vào giao diện Windows. Tiếp theo, chọn biểu tượng bánh răng cưa để mở cài đặt.
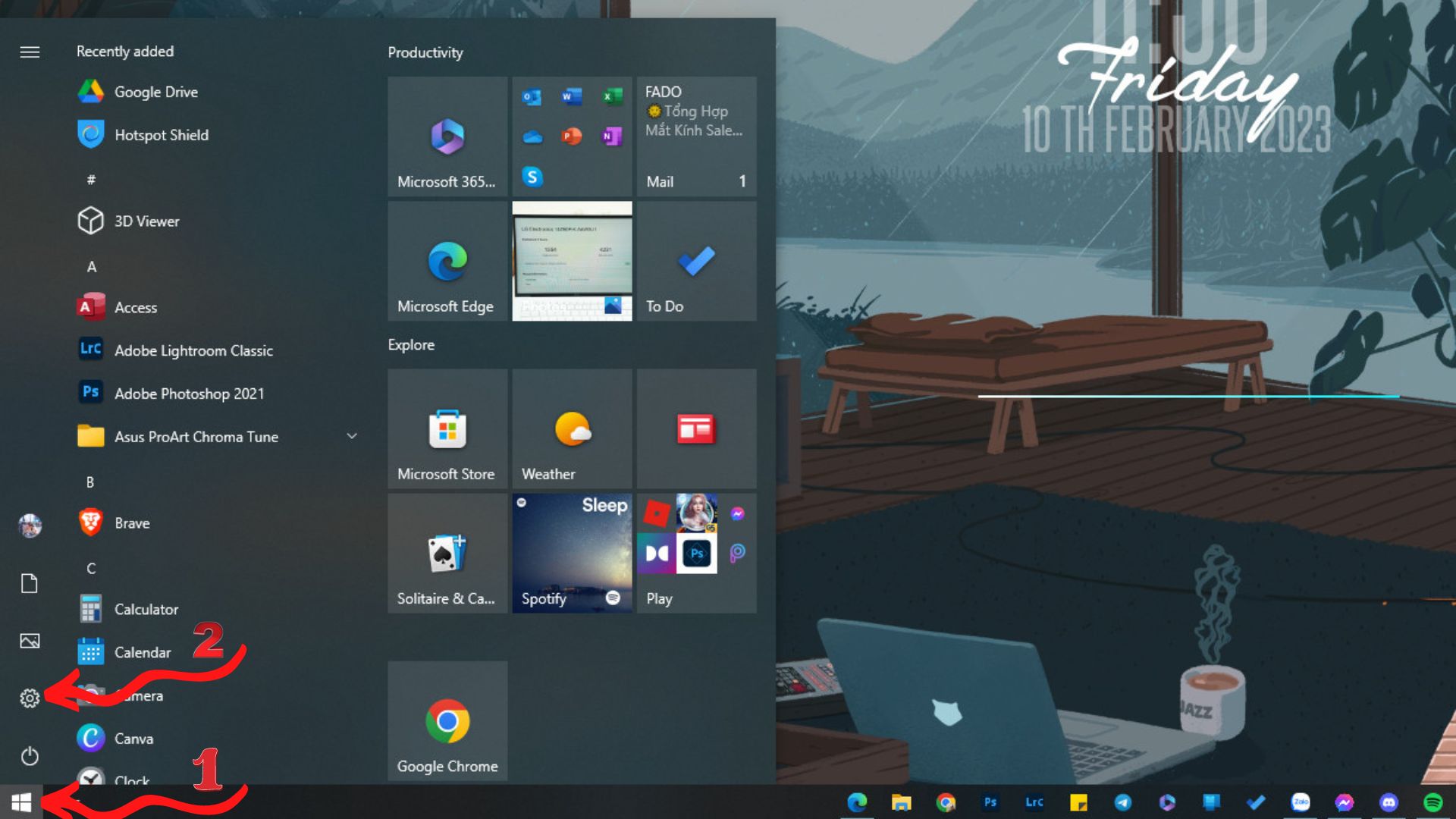
Bước 2: Vào mục Accounts
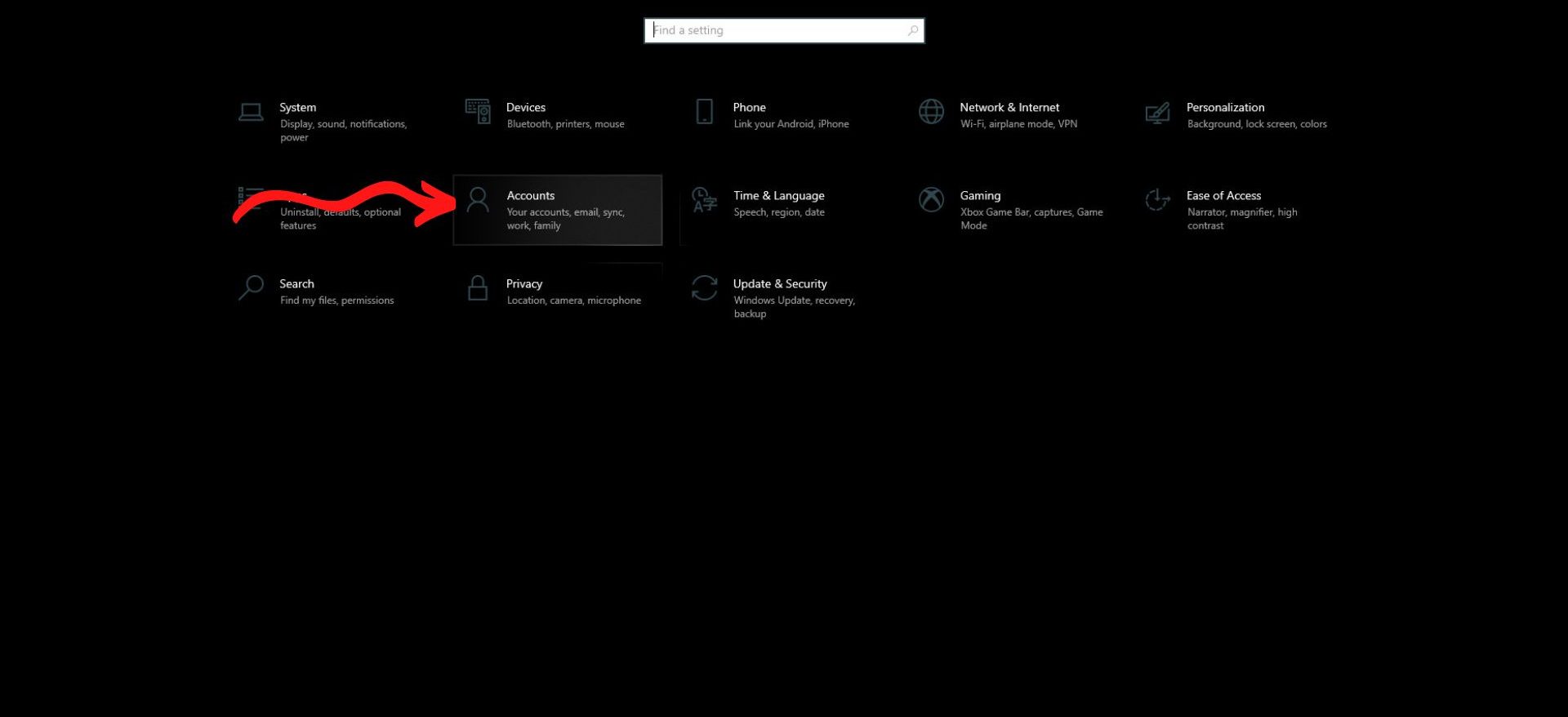
Tại giao diện cài đặt, hãy chọn mục “Accounts” để tiếp tục vào trang quản lý tài khoản đăng nhập vào máy tính.
Bước 3: Chọn Sign-in options
Trên danh sách bên trái, bạn sẽ thấy mục “Sign-in options”. Nhấn vào đó để chuyển đến phần cài đặt mật khẩu.
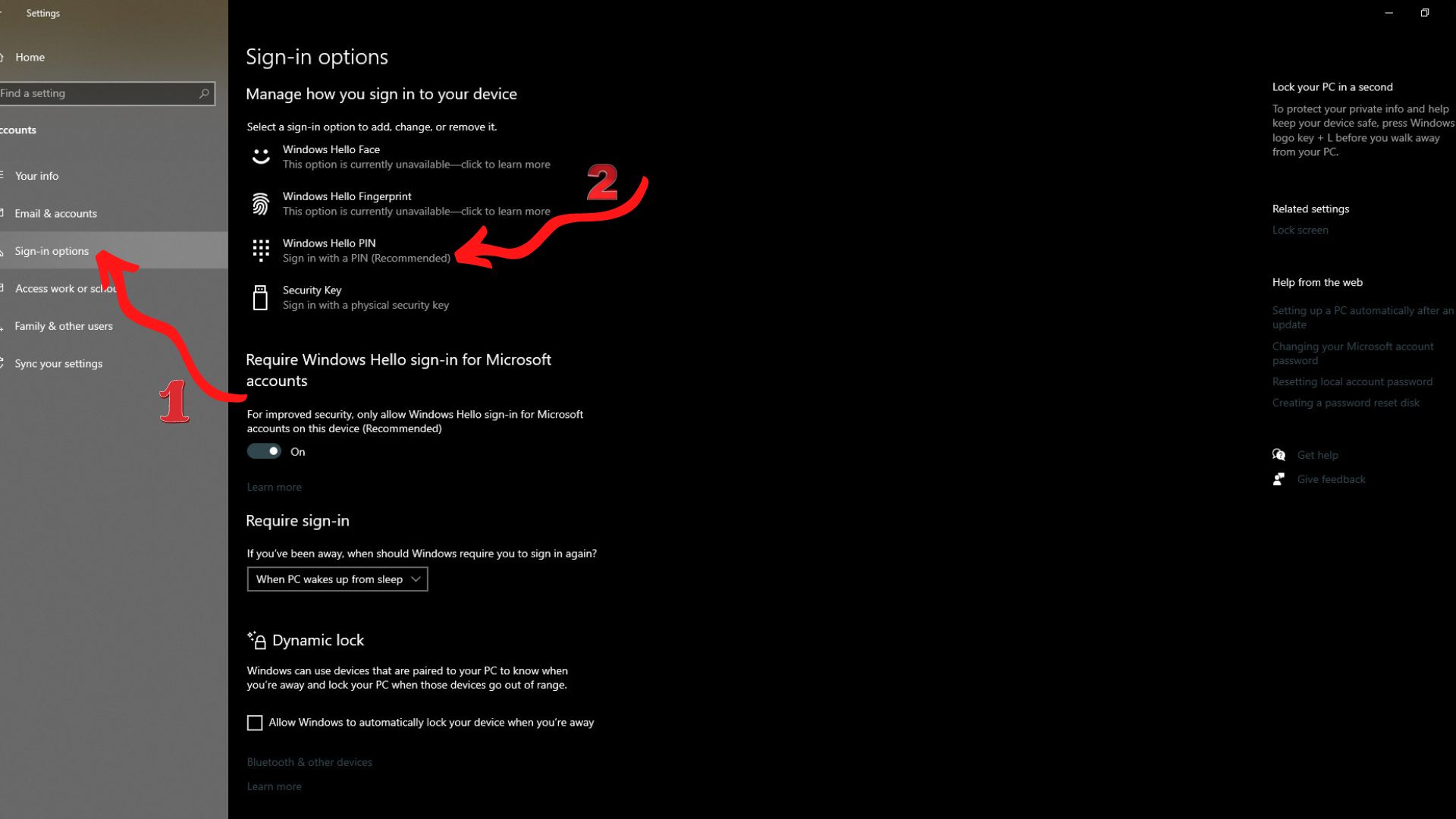
Lưu ý: Tùy thuộc vào việc bạn đã đặt mật khẩu cho máy tính dưới dạng chuỗi hay mã PIN, hãy chọn phương thức đăng nhập tương ứng. Ví dụ, trong hình dưới đây, chúng tôi sử dụng mã PIN để bảo mật laptop.
Bước 4: Thay đổi mật khẩu
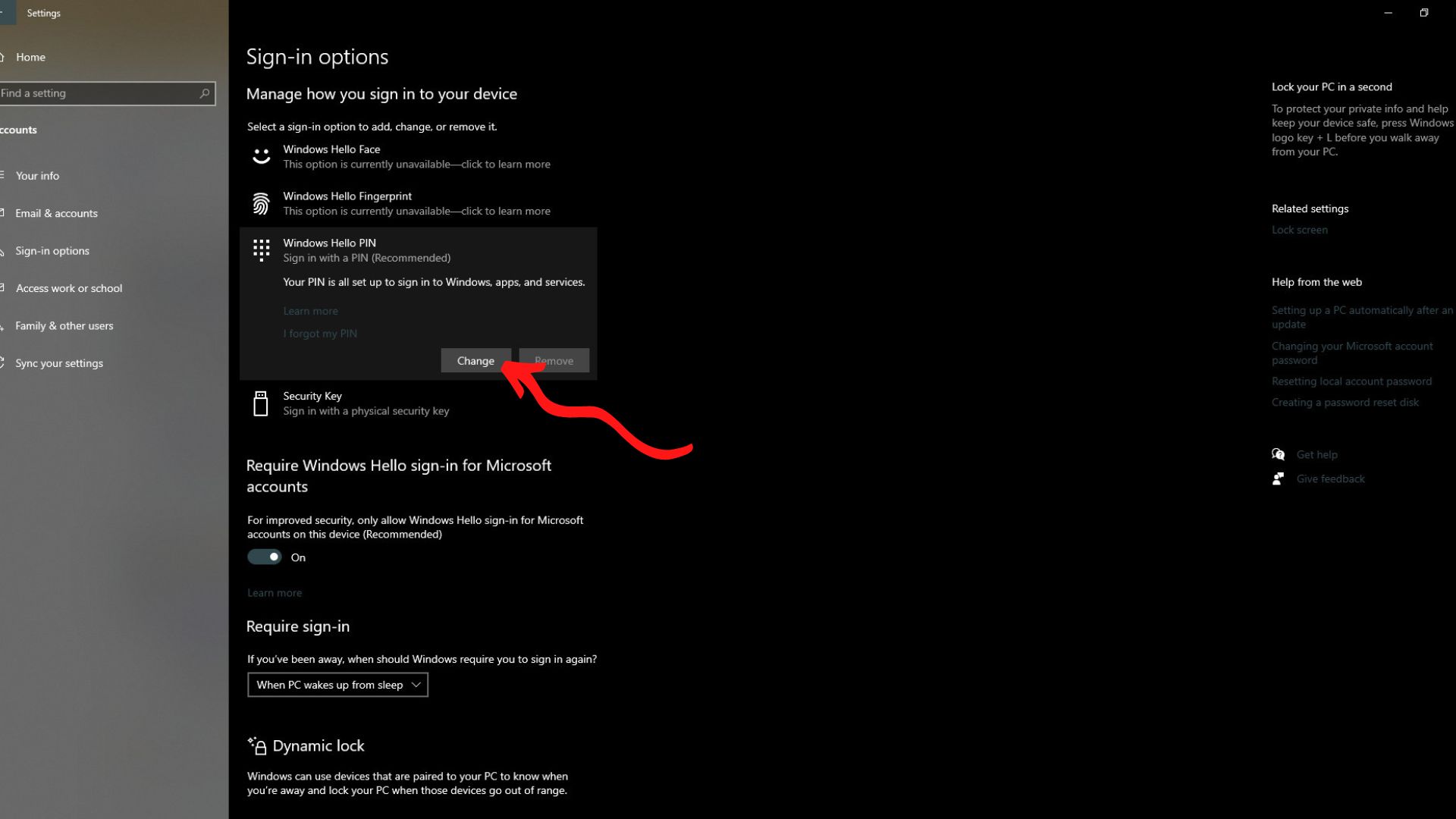
Sau khi chọn phương thức đăng nhập, bạn sẽ thấy mục “Change” (Thay đổi). Nhấn vào đó để tiếp tục.
Bước 5: Nhập thông tin mới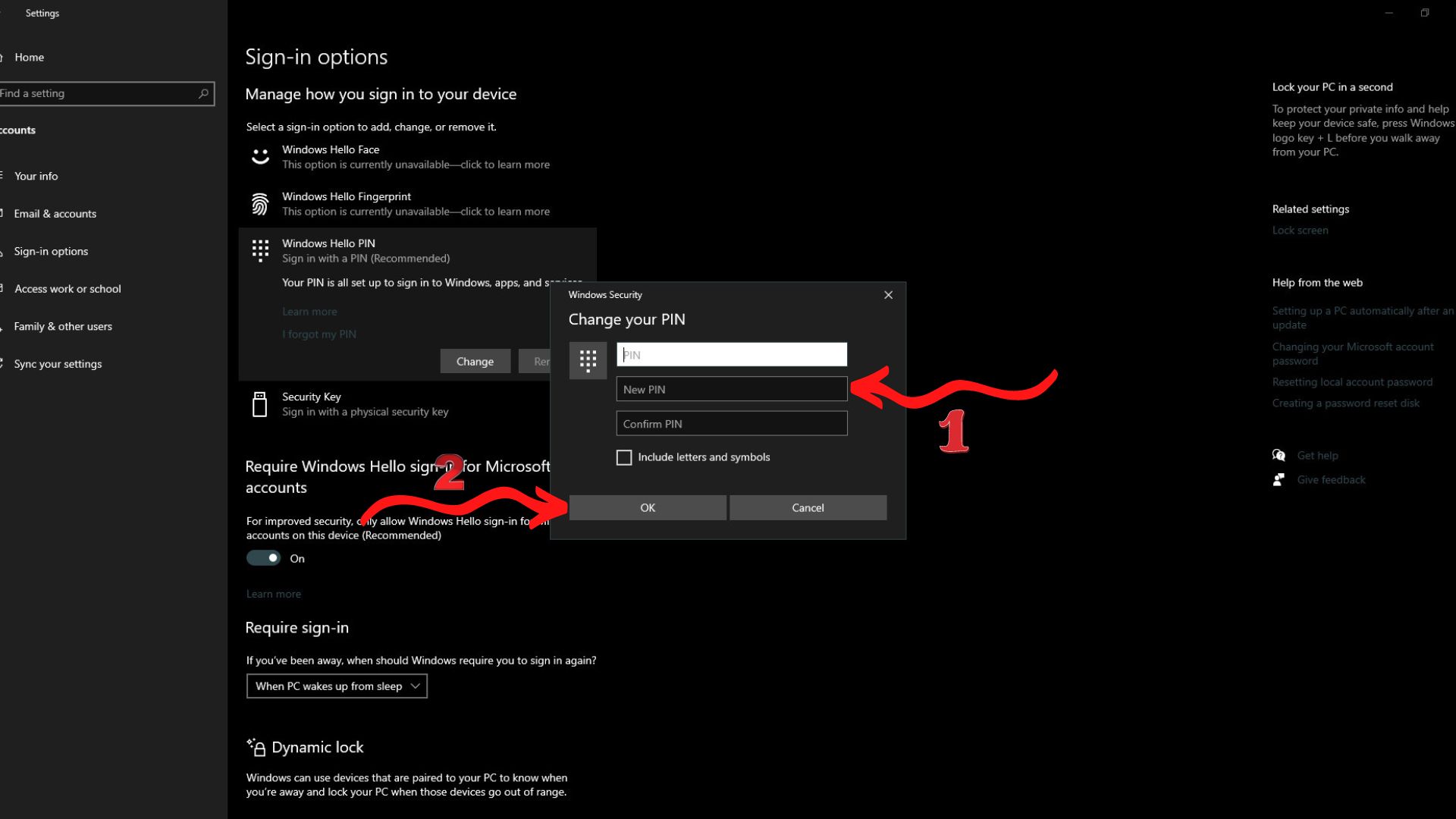
Hệ thống sẽ chuyển bạn đến trang “Change your PIN” (Thay đổi mã PIN). Tại đây, bạn cần nhập thông tin sau:
Mã PIN hiện tại vào ô đầu tiên.
Mã PIN mới vào ô “New PIN”.
Xác nhận lại mã PIN mới vào ô “Confirm PIN”.
Sau khi nhập đầy đủ thông tin trên, hãy nhấn “OK” để hoàn tất quá trình đổi mật khẩu.
Cách đổi mật khẩu máy tính Windows 11

Để đảm bảo tính bảo mật cho laptop của bạn, hãy làm theo các bước sau để thay đổi mật khẩu một cách dễ dàng trên hệ điều hành Windows 11. Hãy cùng tìm hiểu!
Bước 1: Tìm kiếm từ khóa “password”
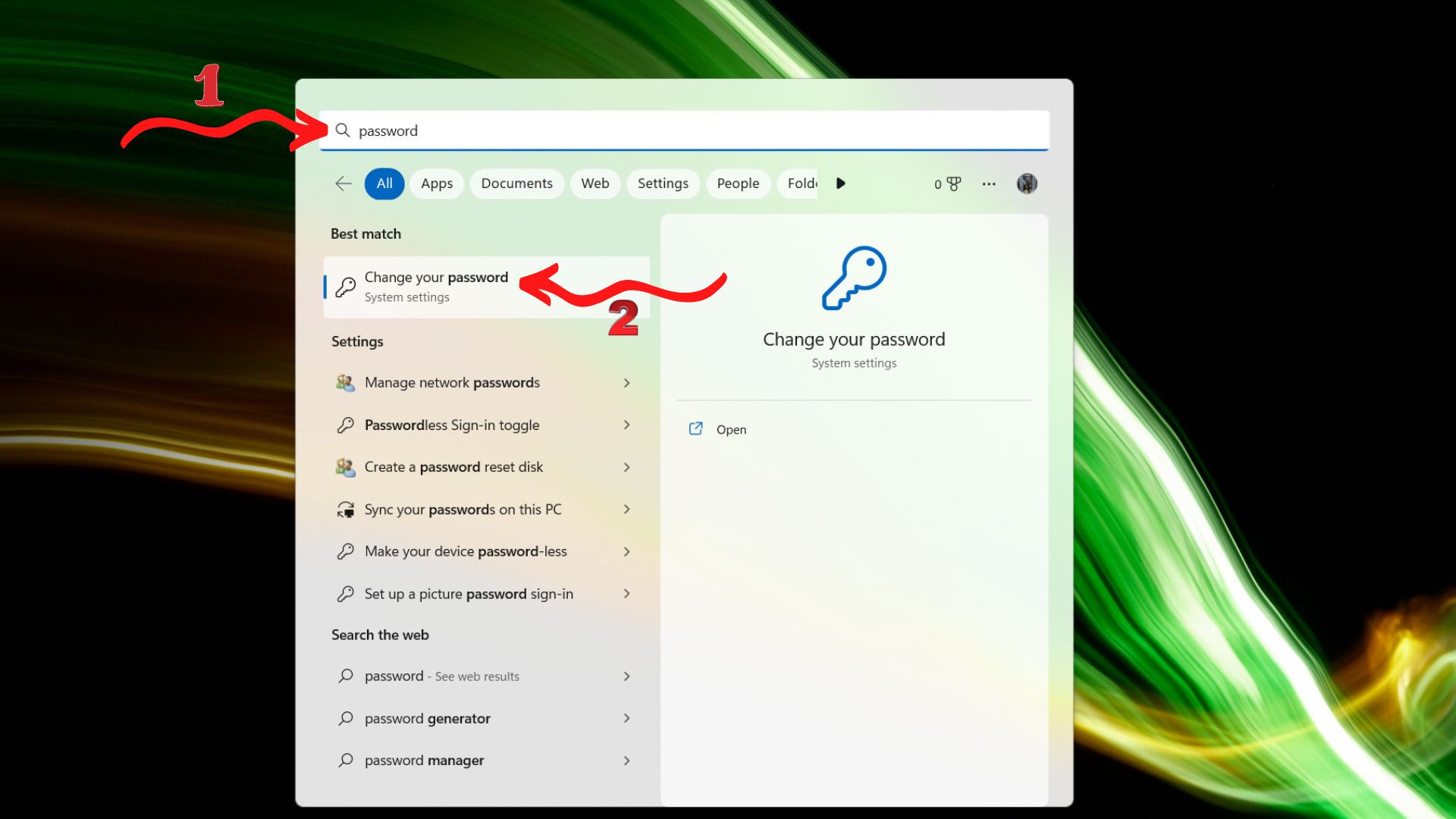
Trên màn hình chính, hãy sử dụng thanh tìm kiếm và nhập từ khóa “password”. Kết quả tìm kiếm sẽ hiển thị, và bạn cần tìm và truy cập vào mục “Change your password” (Thay đổi mật khẩu) để tiếp tục quá trình quản lý mật khẩu.
Bước 2: Chọn phương thức bảo mật
Tại trang quản lý mật khẩu, quan sát giao diện và chọn phương thức bảo mật bạn đang sử dụng khi khởi động máy. Tiếp theo, nhấn chọn “Change PIN” (Thay đổi mã PIN) để xác nhận rằng bạn muốn thay đổi mật khẩu laptop, cụ thể là mã PIN.
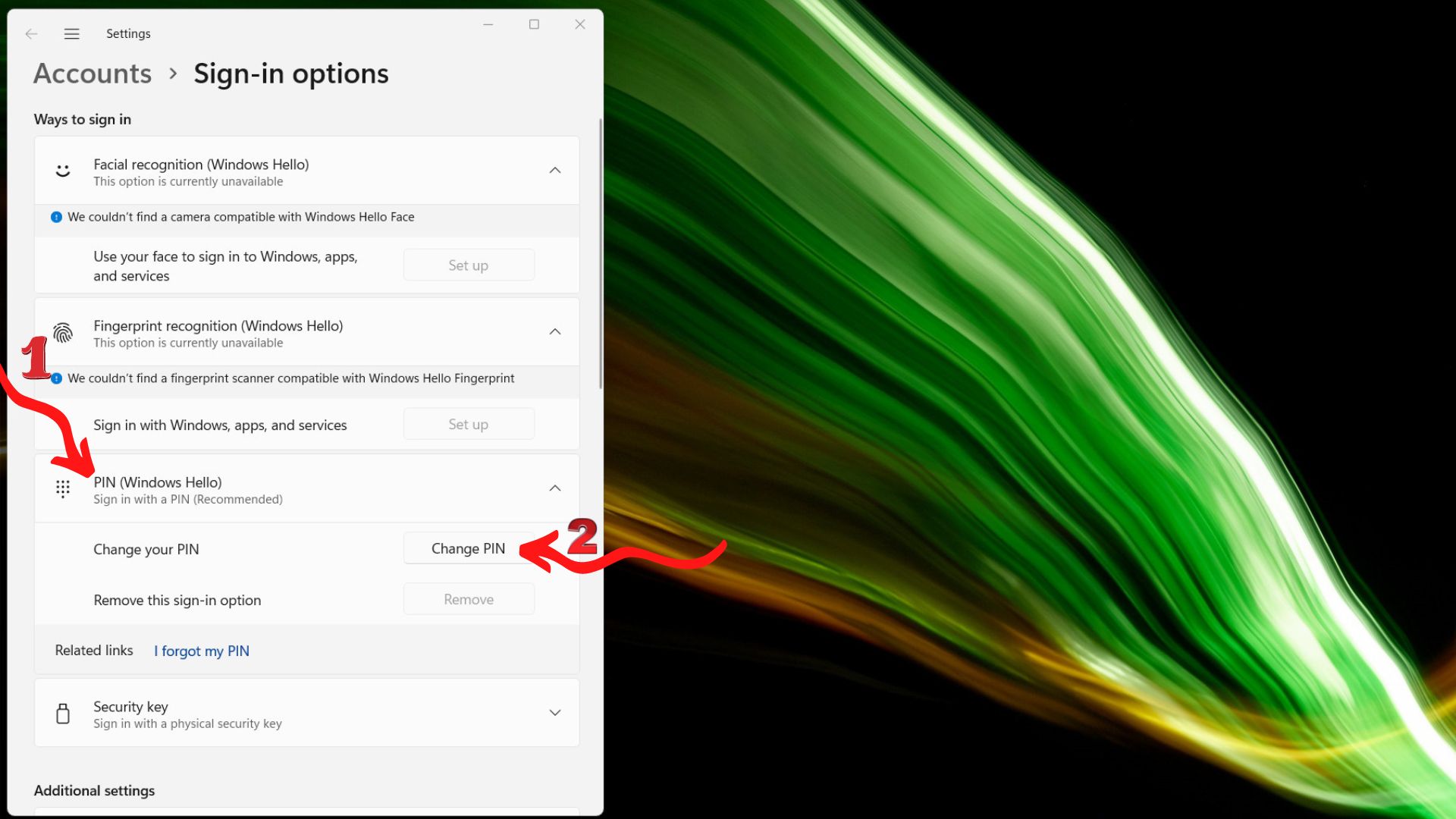
Lưu ý: Tùy thuộc vào việc bạn đã đặt mật khẩu máy tính dưới dạng chuỗi hoặc mã PIN, hãy chọn phương thức đăng nhập phù hợp. Ví dụ, trong trường hợp dưới đây, chúng tôi sử dụng mã PIN để bảo mật laptop.
Bước 3: Thay đổi mã PIN
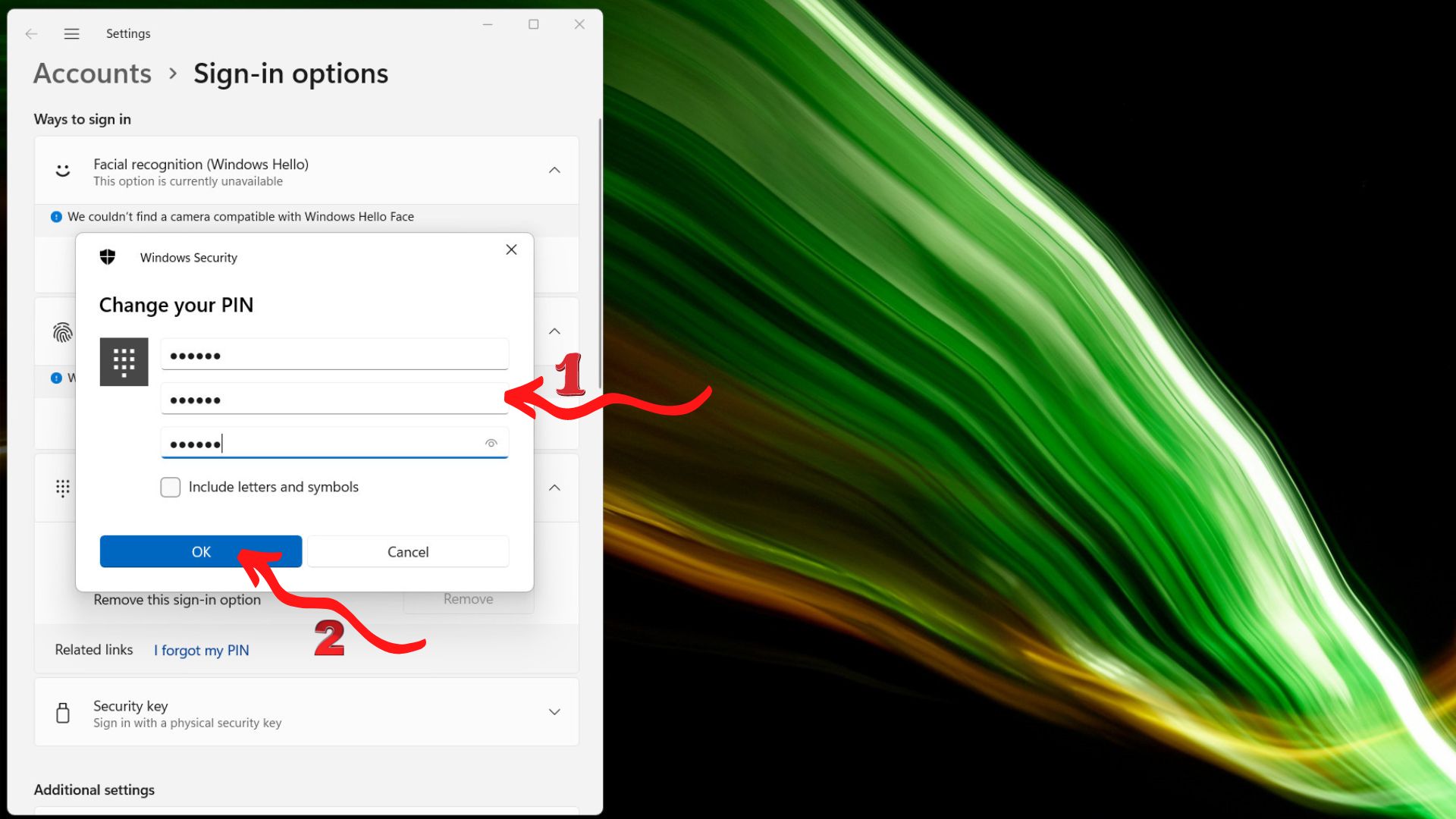
Sau khi chọn “Change PIN”, hệ thống sẽ chuyển bạn đến trang “Change your PIN” (Thay đổi mã PIN). Tại đây, bạn cần nhập các thông tin sau:
Mã PIN hiện tại vào ô đầu tiên.
Mã PIN mới vào ô thứ hai.
Xác nhận lại mã PIN mới vào ô cuối cùng.
Sau khi nhập đầy đủ thông tin trên, hãy nhấn “OK” để hoàn tất quá trình đổi mã PIN.
Tạm kết
Chúng tôi hy vọng rằng sau khi đọc bài viết này, bạn đã nắm được cách thay đổi mật khẩu máy tính Windows 10 và 11 và nâng cao tính bảo mật cho thiết bị của mình. Chúc bạn thành công trong quá trình thực hiện!
Dell Precision XPS, Dell Latitude, Inspiron. Laptop Dell Core i7, i5, i9. Mẹo săn hàng khuyến mãi giá rẻ. Cần là có, tìm là thấy tại laptop Dell.
Tham gia cộng đồng để cập nhật thông tin công nghệ mới nhất, những chương trình KM giảm giá, minigame định kỳ và trao đổi kinh nghiệm tại: Hội Laptop Dell ở Sài Gòn.
Nhóm ZALO mua bán, trao đổi đồ công nghệ - Anh em cùng tham gia tại: Giao nhanh bán lẹ
Laptop Dell - Call Center : 091 123 6600
65/28 Giải Phóng, Phường 4, Tân Bình
