Trong quá trình sử dụng chuột laptop, bạn có thể gặp tình trạng laptop không nhận chuột. Điều này khiến bạn không biết phải khắc phục như nào là hiệu quả. Đừng lo lắng, hãy theo dõi ngay bài viết dưới đây. Chúng tôi sẽ cung cấp cho bạn những cách sửa lỗi cắm chuột vào laptop không nhận đơn giản nhất.
Mục lục
- Nguyên nhân khiến laptop không nhận chuột
- Cách sửa lỗi Laptop không nhận chuột
- Kiểm tra cổng kết nối
- Cắm chuột sang cổng khác hoặc khởi động lại laptop
- Rút và cắm lại chuột vào cổng USB khác
- Khởi động lại laptop
- Kiểm tra Human Interface Device Service
- Khởi động Windows vào chế độ Safe Mode
- Kiểm tra và kích hoạt Driver chuột
- Quét virus cho laptop
- Khởi động lại Touchpad
- Sửa chữa hoặc thay mới phần cứng
- Tạm kết
Nguyên nhân khiến laptop không nhận chuột

Lỗi do phần cứng: Cổng USB có thể bị bụi bẩn bám vào, làm cho các điểm tiếp xúc không được tốt.
Lỗi không nhận, nhận sai Driver USB: Trong trường hợp khi bạn kiểm tra laptop vẫn hiện thông báo nhận đủ Driver USB, nhưng lỗi vẫn diễn ra thì có thể do Driver USB không đúng.
Cách sửa lỗi Laptop không nhận chuột
Để khắc phục tình trạng laptop không nhận được chuột cảm ứng hay chuột có dây, bạn có thể tham khảo các cách dưới đây:
Kiểm tra cổng kết nối

Khi laptop không nhận chuột USB hoặc chuột có dây, đầu tiên hãy kiểm tra lại cổng kết nối của máy. Chúng có thể bị bám bụi, lỏng khiến điểm tiếp xúc không ăn khớp với nhau, gây ra tình trạng cắm chuột vào laptop không nhận.
Để khắc phục, bạn có thể dùng một miếng khăn mềm và vệ sinh nhẹ nhàng khu vực cổng kết nối. Hoặc đơn giản hơn là bạn có thể thổi bụi và dùng một cây cọ nhỏ để quét sạch bụi bám. Sau đó, gắn chặt chuột vào cổng kết nối laptop và đảm bảo rằng USB không bị lỏng.
Cắm chuột sang cổng khác hoặc khởi động lại laptop

Trong trường hợp sử dụng chuột USB, hãy rút và cắm sang cổng USB khác. Sau đó, quan sát lại xem laptop đã nhận được chuột hay chưa. Khi thử lại cổng khác và laptop nhận chuột, thì cổng USB đã gặp sự cố. Còn nếu đổi sang cổng khác nhưng vẫn không nhận được, thì có thể chuột đã gặp vấn đề.
Rút và cắm lại chuột vào cổng USB khác
Trường hợp này thường xảy ra do cổng USB gặp sự cố. Bạn chỉ cần thử cắm chuột vào một cổng USB khác và kiểm tra xem laptop đã nhận được chuột hay chưa. Nếu laptop đã nhận được chuột khi kết nối với cổng USB khác, thì cổng USB đang sử dụng đã bị lỗi. Còn nếu laptop vẫn không nhận được chuột khi kết nối với cổng USB khác, thì có thể chuột đã gặp vấn đề.
Khởi động lại laptop
Khởi động lại laptop là một cách để giúp máy hoạt động ổn định hơn và khắc phục một số vấn đề xung đột phần mềm. Đồng thời, việc khởi động lại laptop có thể giúp kết nối được lại với chuột.
Kiểm tra Human Interface Device Service
Human Interface Device Service là dịch vụ giúp cho USB sử dụng được tài nguyên Windows. Nếu dịch vụ này gặp lỗi, laptop sẽ không nhận được chuột. Bạn có thể kiểm tra dịch vụ này bằng các bước sau:
Bước 1: Nhấp chuột tại thanh Taskbar hoặc sử dụng phím tắt Ctrl + Shift + Esc để mở Task Manager.
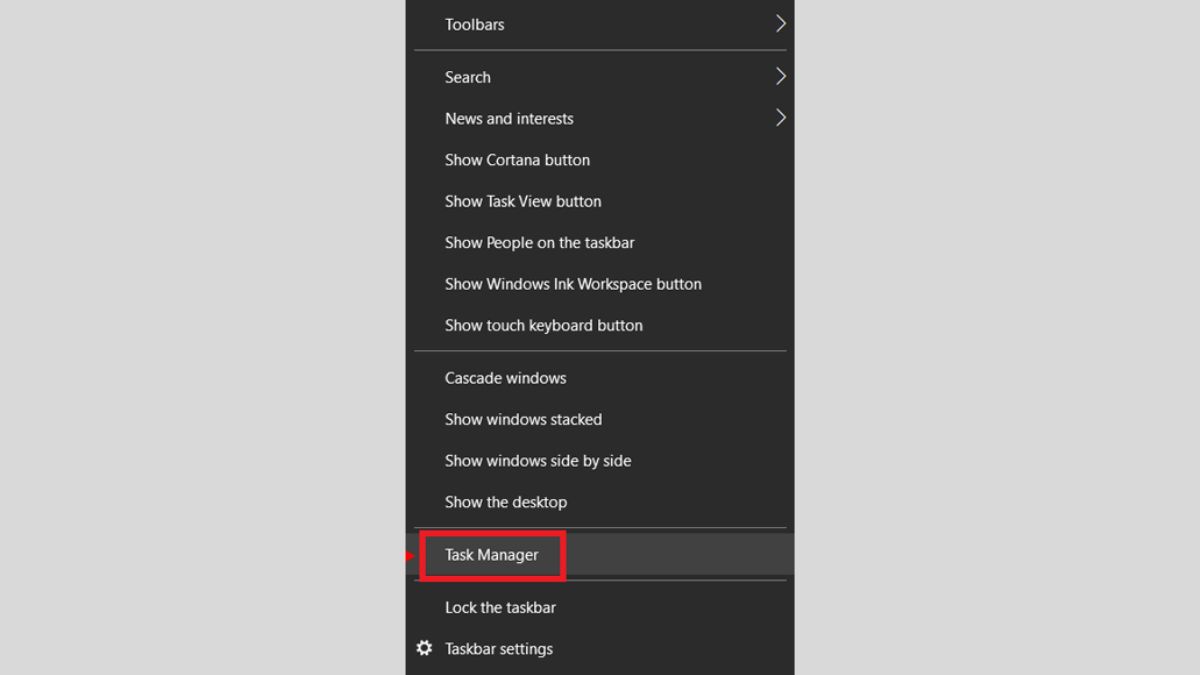
Bước 2: Chọn tab Services và nhấp vào link Open services.
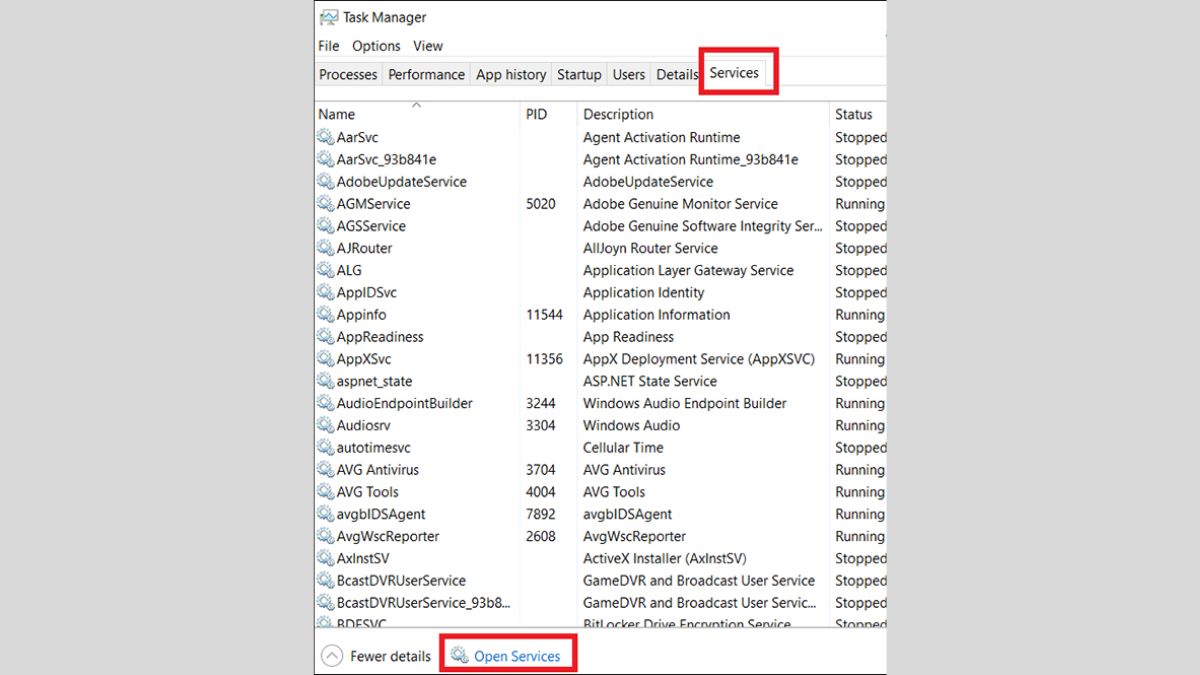
Bước 3: Tìm kiếm mục Human Interface Device Service. Nếu dịch vụ đang chạy, bạn nhấp chuột phải vào Restart. Nếu dịch vụ chưa chạy Automatic, bạn nhấp đúp chuột và thiết lập lại.
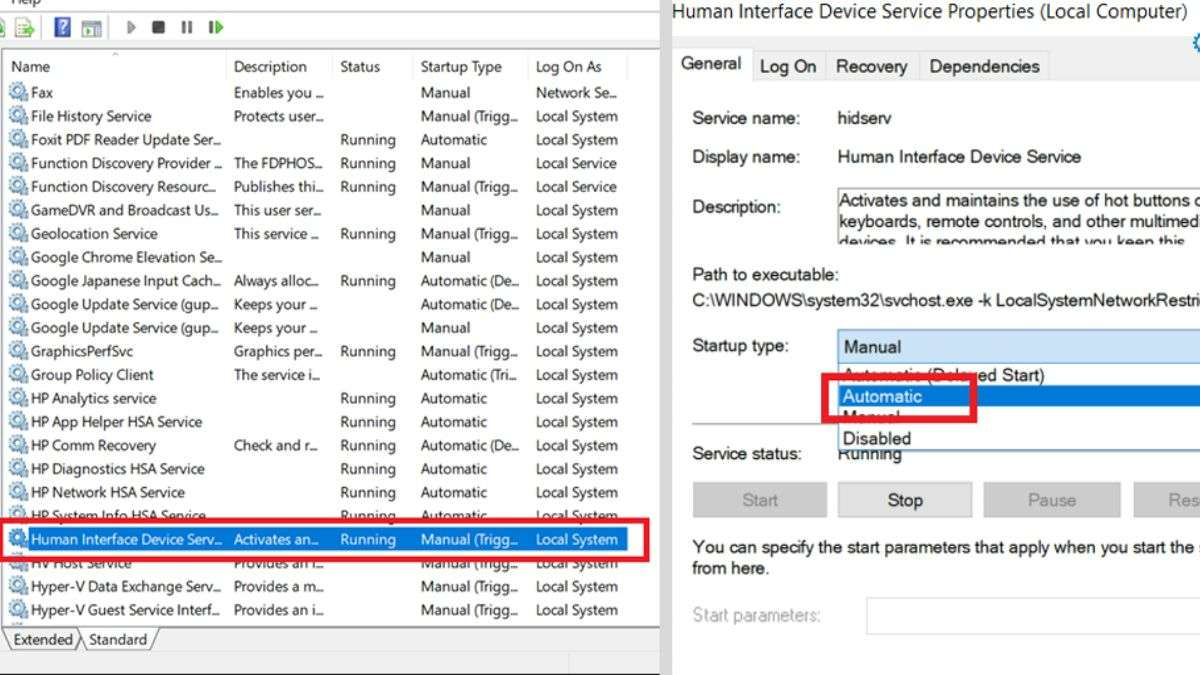
Khởi động Windows vào chế độ Safe Mode
Khởi động laptop vào chế độ Safe Mode là cách khắc phục laptop không nhận chuột rất hiệu quả. Chế độ này sẽ vô hiệu hóa một số tính năng, trình điều khiển và ứng dụng trên laptop, giúp bạn dễ dàng tìm ra nguyên nhân gây ra sự cố này. Nếu laptop nhận chuột khi ở chế độ Safe Mode, nguyên nhân có thể là do Driver chuột. Bạn có thể gỡ Driver chuột và cài đặt lại Driver mới để khắc phục sự cố này.
Kiểm tra và kích hoạt Driver chuột
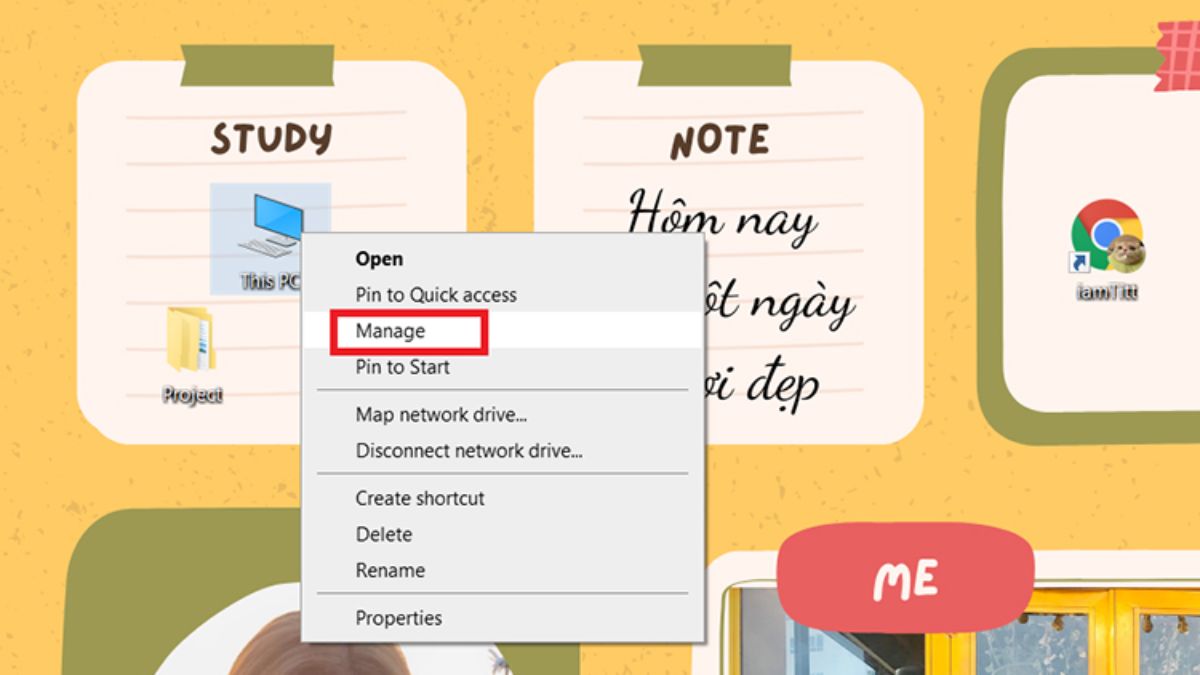
Nếu bạn đã vô tình tắt Driver chuột, điều này sẽ khiến laptop của bạn không nhận được chuột. Bạn có thể kiểm tra Driver chuột của mình bằng cách vào Device Manager và chọn HD Compliant Mouse. Nếu Driver chuột đã bị tắt, bạn chỉ cần nhấp chuột phải vào HD Compliant Mouse và chọn Enable để mở lại chuột.
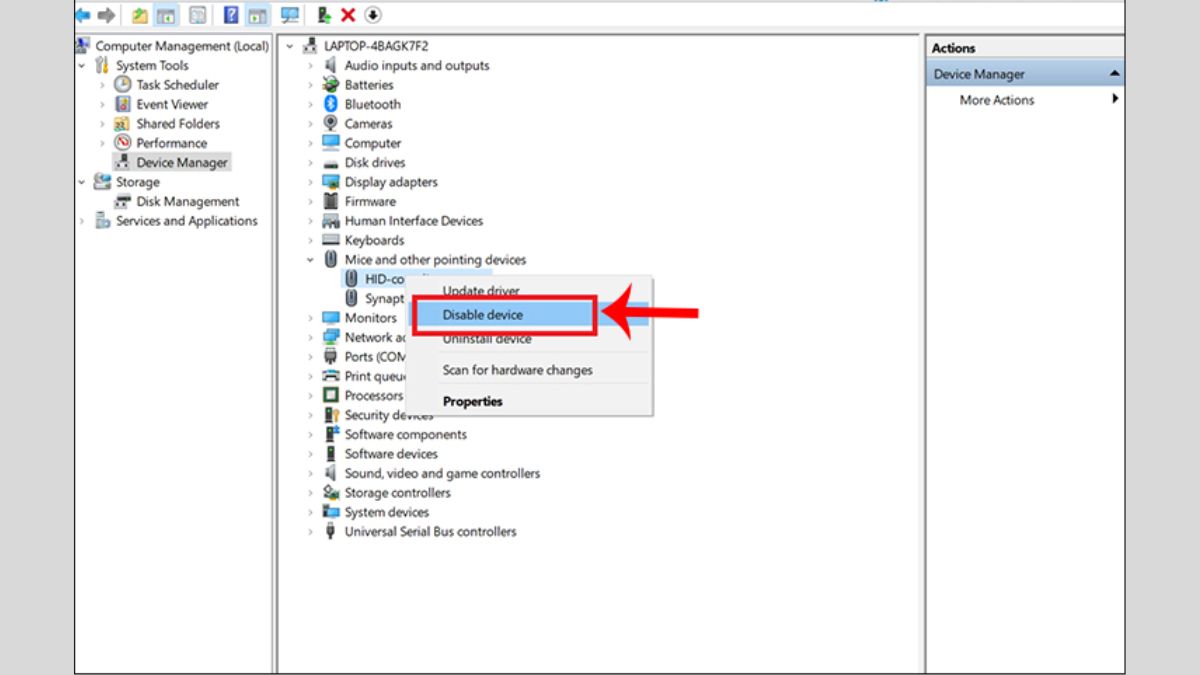
Quét virus cho laptop
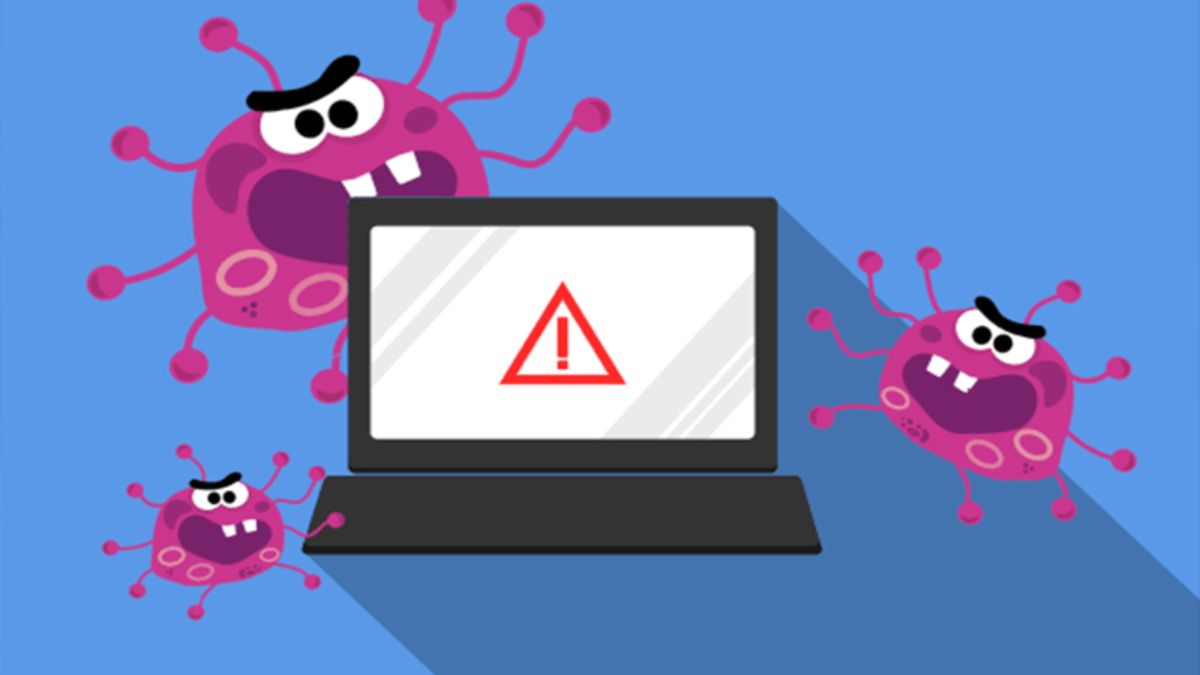
Một số phần mềm độc hại có thể khiến cho laptop của bạn bị lỗi, không hoạt động được như bình thường và thậm chí làm laptop không nhận chuột. Vì vậy, để khắc phục vấn đề này, bạn nên thường xuyên quét virus cho laptop của mình. Hiện nay, có nhiều phần mềm diệt virus chất lượng như Kaspersky, Avast Free Antivirus, Bitdefender Antivirus Plus, McAfee AntiVirus Plus, Trend Micro Antivirus+ Security, Malwarebytes Premium, Sophos Home Premium, Webroot SecureAnywhere AntiVirus, F-Secure Anti-Virus để bạn lựa chọn và sử dụng.
Khởi động lại Touchpad
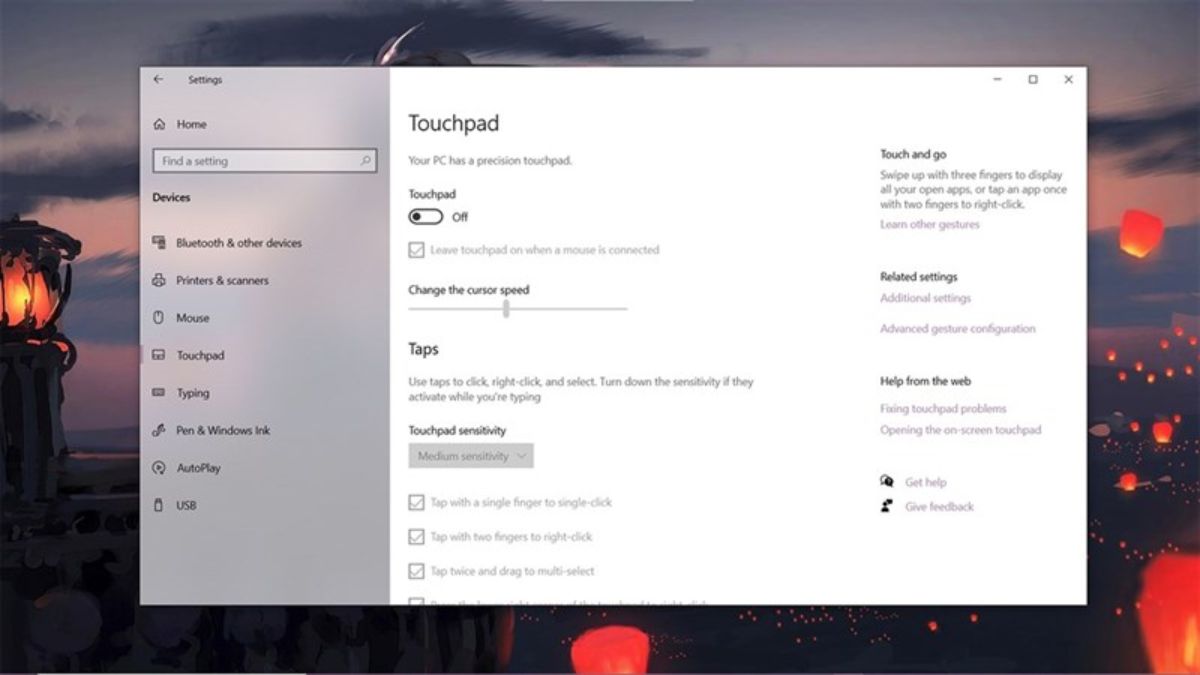
Trong một số trường hợp, hiện tượng không nhận chuột do tính năng Touchpad bị vô hiệu hóa. Bạn có thể khởi động lại Touchpad bằng cách nhấn tổ hợp phím Fn + F8.
Sửa chữa hoặc thay mới phần cứng

Nếu đã áp dụng các cách khắc phục nhưng laptop vẫn không nhận chuột, có thể phần cứng của thiết bị đã bị lỗi hoặc hư hỏng. Bạn cần kiểm tra và sửa chữa càng nhanh càng tốt. Để đảm bảo linh kiện mới là chính hãng và được bảo hành trên 6 tháng, bạn nên mang laptop đến các trung tâm lớn hoặc đến người có kinh nghiệm để sửa chữa. Nếu laptop của bạn vẫn đang trong thời gian bảo hành, hãy mang đến trung tâm đã mua sắm để kiểm tra và sửa chữa.
Tạm kết
Hy vọng bài viết này sẽ giúp bạn khắc phục sự cố laptop không nhận chuột. Chúc các bạn may mắn.
Dell Precision XPS, Dell Latitude, Inspiron. Laptop Dell Core i7, i5, i9. Mẹo săn hàng khuyến mãi giá rẻ. Cần là có, tìm là thấy tại laptop Dell.
Tham gia cộng đồng để cập nhật thông tin công nghệ mới nhất, những chương trình KM giảm giá, minigame định kỳ và trao đổi kinh nghiệm tại: Hội Laptop Dell ở Sài Gòn.
Nhóm ZALO mua bán, trao đổi đồ công nghệ - Anh em cùng tham gia tại: Giao nhanh bán lẹ
Laptop Dell - Call Center : 091 123 6600
65/28 Giải Phóng, Phường 4, Tân Bình
